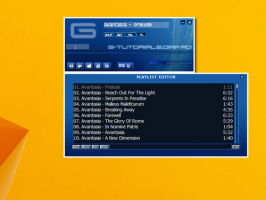Thunarのカスタムアクションとメニュー項目にホットキーを割り当てる方法
Thunarは、XFCEと呼ばれるLinuxデスクトップ環境の軽量ファイルマネージャーアプリです。 ミニマリストの外観で、ユーザーに幅広い強力な機能を提供します。 この記事では、Thunarのメニューコマンドとカスタムアクションのホットキーをカスタマイズする方法を説明します。
広告
Thunarを使用すると、ユーザーは任意のホットキーをメインメニュー項目に再割り当てできます。 適切なオプションをアクティブにする必要があります。 これがその方法です。
- XFCEの設定センターを開き、外観アイコンをクリックします。
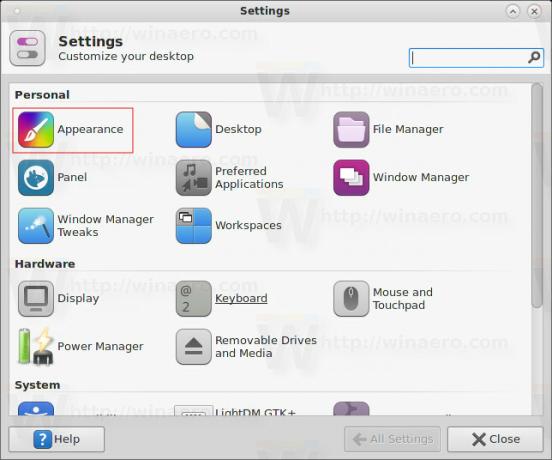 ターミナルまたはアプリケーションファインダーで次のコマンドを入力して、直接開くこともできます。
ターミナルまたはアプリケーションファインダーで次のコマンドを入力して、直接開くこともできます。xfce4-appearance-settings
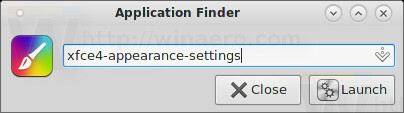
- 以下に示すように、[設定]タブに移動し、[編集可能なアクセラレータを有効にする]オプションをアクティブにします。

これで、カスタムホットキーを割り当てることができます。
デフォルトのメニュー項目にホットキーを割り当てます
デフォルトのメニュー項目に新しいホットキーを割り当てるには、マウスポインターをその上に置きますが、クリックしないでください。
ここで、マウスに触れずに、マウスポインタをアイテムの上に置いたままにします。 現在のメニュー項目に割り当てる目的のホットキーを押します。 押すと割り当てられます。 次のスクリーンショットを参照してください。
この方法を使用すると、任意のメインメニュー項目にホットキーを割り当てることができます。 [ファイル]-[新規]-[テンプレートリスト]などの一部の動的サブメニューのみがこの機能をサポートしていませんが、これは非常に小さな制限です。
カスタムアクションにホットキーを割り当てる
カスタムアイテムは便利なコマンドで、通常はコンテキストメニューから呼び出されます。 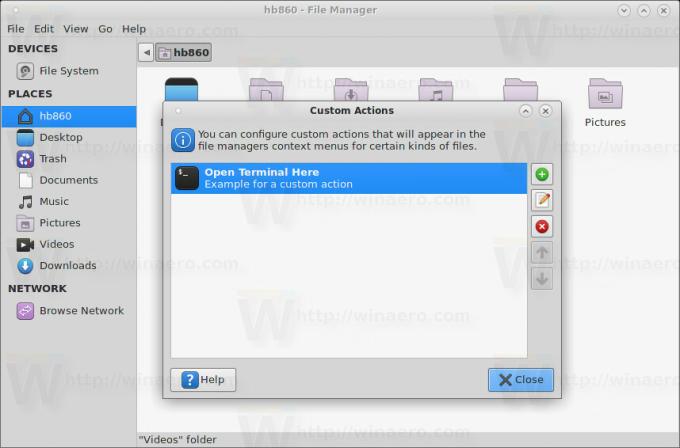
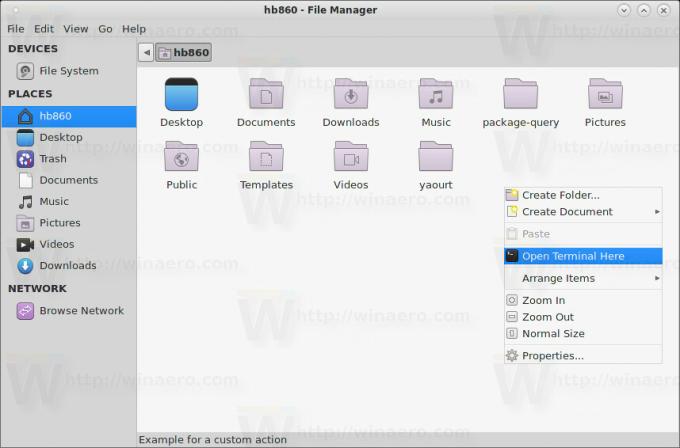
残念ながら、上記のトリックはコンテキストメニューには適用できません。 ただし、カスタムアクションは、メインメニューの[ファイル]メニューにも表示されます。
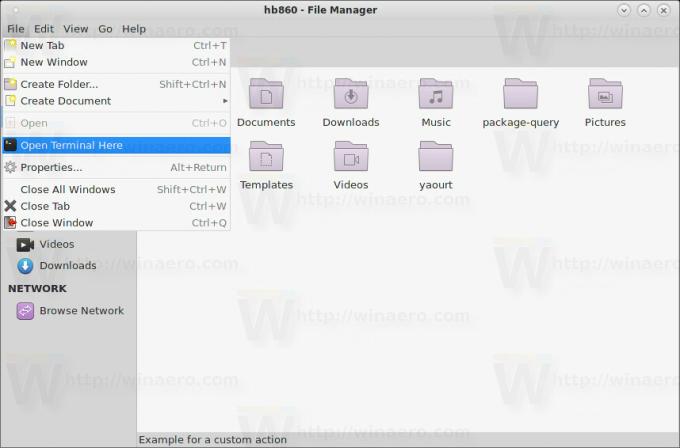 そこから、目的のカスタムアクションにカーソルを合わせて、ホットキーを割り当てることができます。 期待どおりに機能します。
そこから、目的のカスタムアクションにカーソルを合わせて、ホットキーを割り当てることができます。 期待どおりに機能します。
Thunarでホットキーをカスタマイズする機能により、この優れたファイルマネージャーの使いやすさが向上し、時間を節約できます。 これで、頻繁に使用するすべてのコマンドにホットキーを設定して、ワークフローを高速化できます。