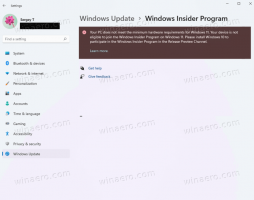グループポリシーを使用して、Windows10でStorageSenseを自動的に実行する
Windows 10には、ごみ箱を自動的に空にしたり、一時ファイルを削除したり、他の多くのファイルを削除してディスク領域を解放したりする機能が含まれています。 これは、ストレージセンス機能で可能です。 最近リリースされたビルドを使用すると、StorageSenseをスケジュールに従って自動的に実行できます。 また、すべてのユーザーに特定のスケジュールを強制できる特別なグループポリシーオプションがあります。
ストレージセンス
Storage Senseは、ディスククリーンアップに追加された優れた最新の機能です。 それはあなたがそれらが大きくなりすぎないようにすることによって特定のフォルダを維持し、それらを自動的にクリーンアップすることを可能にします。 Storage Sense機能は、[設定]の[システム]-> [ストレージ]にあります。 以前の記事でどのように使用できるかを確認しました。
- Windows10のWindows.oldフォルダーを自動的に削除します
- Windows10でダウンロードフォルダを自動的にクリアする方法
- Windows10で一時ファイルを自動的にクリアする方法
ストレージセンス に使える Windowsアップグレードログファイル、システムで作成されたWindowsエラー報告ファイル、Windows Defender Antivirus一時ファイル、 サムネイル、インターネット一時ファイル、デバイスドライバーパッケージ、DirectXシェーダーキャッシュ、ダウンロードされたプログラムファイル、および配信の最適化 ファイル。
StorageSenseを実行する
Windows 10ビルド17074以降、ディスク容量が不足しているときにStorageSenseを自動的に実行することができます。 ディスククリーンアップのスケジュールに使用できるプリセットがいくつかあります。 これにより、必要に応じて冗長ファイルを自動的に削除できます。 適切なオプションは以下にあります 設定 >システム>ストレージ> Storage Senseを構成するか、今すぐ実行します.
次のページで、StorageSenseを自動的に実行するタイミングと手動で実行するタイミングを指定できます。
すべてのユーザーに対してStorageSenseクリーンアップ手順を実行するタイミングを指定できる特別なグループポリシーオプションがあります。 毎日、毎週、毎月、または空きディスク容量の少ないスケジュール中に強制的に有効にすることができます。 方法は次のとおりです。
グループポリシーを使用してWindows10でStorageSenseを自動的に実行するには、
- 押す 勝つ + NS キーボードのキーを一緒に入力して、次のように入力します。
gpedit.msc
Enterキーを押します。
- グループポリシーエディターが開きます。 に移動 コンピューターの構成\管理用テンプレート\システム\ストレージセンス. ポリシーオプションを有効にする StorageSenseケイデンスを構成する.
- 下 StorageSenseを実行する、必要に応じて、[毎日]、[毎週]、[毎月]、または[空きディスク容量が少ないとき]を選択します。
注:ローカルグループポリシーエディターアプリは、Windows 10 Pro、Enterprise、またはEducationでのみ使用できます 版. 他のエディションの場合は、以下で説明するレジストリの調整を使用できます。
レジストリの調整
- 開ける レジストリエディタ.
- 次のレジストリキーに移動します。
HKEY_LOCAL_MACHINE \ SOFTWARE \ Policies \ Microsoft \ Windows \ StorageSense
ヒント:を参照してください ワンクリックで目的のレジストリキーにジャンプする方法.
そのようなキーがない場合は、作成するだけです。
- ここで、新しい32ビットのDWORD値を作成します ConfigStorageSenseGlobalCadence. 注:あなたが 64ビットWindowsを実行している、値の型として32ビットのDWORDを使用する必要があります。
10進数で次のいずれかの値に設定します。
0-ディスクの空き容量が少ないとき
1-毎日
7-毎週
30-毎月 - レジストリの調整によって行われた変更を有効にするには、 Windows10を再起動します.
時間を節約するために、すぐに使用できるレジストリファイルを作成しました。 ここからダウンロードできます:
レジストリファイルをダウンロードする
それでおしまい。