Windows10のタスクバーにニュースと興味のボタンを追加または削除する
Windows10のタスクバーからニュースと興味のボタンを追加または削除する方法
Windows 10ビルド21286以降、Microsoftは新しいニュースと興味のウィジェットをタスクバーに追加しました。 外観を追加、削除、またはカスタマイズする方法を知りたいと思います。
広告
の Windows10ビルド21286、Microsoftは、Edgeブラウザの新しいタブページを思い出させるフライアウトを開く新しいボタンを追加しました。 内容は天気予報も収録したニュースフィードで、一日中ダイナミックに更新されます。 ボタンにカーソルを合わせると、パーソナライズされたニュースフィードとともにフライアウトが表示されます。
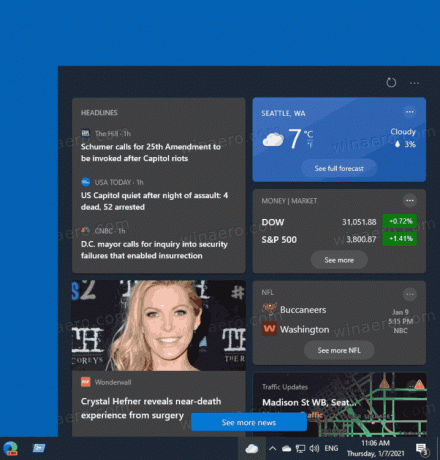
同社は、このソリューションがニュースアプリ、サイト、スマートフォンアプリの代替として役立つと考えています。 余分なものを開いたり、モバイルデバイスに切り替えたりすることなく、ワンクリックで実際の情報を確認できます。
Microsoftはこの機能を使用してA / Bテストを実行していることに注意してください。 したがって、この記事の執筆時点では、すべての人が利用できるわけではありません。 Microsoftによると、最初は米国、カナダ、英国、オーストラリア、インドのWindowsInsiderで利用できるようになるという。 しかし、良いニュースは、ニュースと興味の機能をアクティブにして、今すぐ有効にすることができるということです。
Windows10のタスクバーにある[ニュースと興味]ボタンをアクティブ化または非アクティブ化する
この投稿では、Windows10のタスクバーに[ニュースと興味]ボタンを追加または削除する方法を説明します。 これは、機能が手動でアクティブ化されているか、ユーザーアカウントでデフォルトで使用可能になっていることを前提としています。
ニュースと興味のボタンをタスクバーに追加するには
- タスクバーの空きスペースの任意の場所を右クリックします。
- メニューから、ニュースと興味のいずれかを選択します> アイコンとテキストを表示する また アイコンのみを表示 (ディフォルト)。
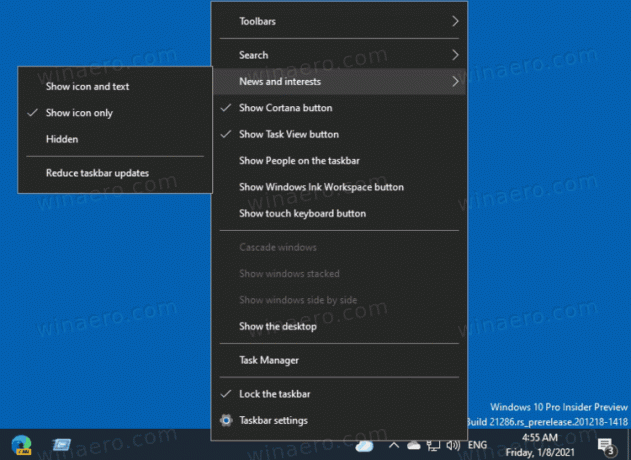
- アイコンは、通知領域の左側のタスクバーに表示されます。
- を選択した場合
アイコンとテキストを表示するオプションを選択すると、現在の気象温度を示すアイコンが表示されます。
これで完了です。
上記と同様に、タスクバーから[ニュースと興味]ボタンを削除できます。
タスクバーからニュースと興味のボタンを削除するには
- タスクバーの空きスペースを右クリックします。
- ニュースと興味を選択> 隠れた コンテキストメニューから。
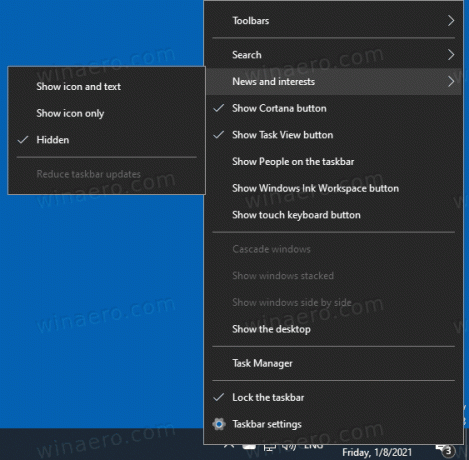
- アイコンがタスクバーから削除されました。
これで完了です。
最後に、レジストリのタスクバーからニュースフィードコントロールを追加または削除できます。
レジストリのタスクバーにニュースと興味を追加または削除する
- を開きます レジストリエディタアプリ.
- 次のレジストリキーに移動します。
HKEY_CURRENT_USER \ Software \ Microsoft \ Windows \ CurrentVersion \ Feeds. レジストリキーに移動する方法を見る ワンクリックで. - 右側で、新しい32ビットDWORD値を変更または作成します
ShellFeedsTaskbarViewMode. 注:あなたが 64ビットWindowsを実行している それでも、32ビットのDWORD値を作成する必要があります。
- その値データを次のいずれかの値に設定します。
- 0 =アイコンとテキストを表示
- 1 =アイコンのみを表示
- 2 =すべてを非表示
- レジストリの調整によって行われた変更を有効にするには、次のことを行う必要があります。 サインアウト ユーザーアカウントにサインインします。 または、 Explorerシェルを再起動します.
これで完了です。
時間を節約するために、次のレジストリファイルをダウンロードできます。
レジストリファイルをダウンロードする
含まれているファイルは次のとおりです。
- ニュースと興味のアイコンを追加します。reg
- Text.regでニュースと興味のアイコンを追加する
- taskbar.regからニュースと興味を削除します
最後に、ローカルグループポリシーを使用して、ニュースと興味のタスクバー機能を追加または削除できます。 これがその方法です。
ローカルグループポリシーエディターを使用して、タスクバーからニュースと関心事を追加/削除します
ローカルグループポリシーエディターを使用してタスクバーにニュースと関心事を追加または削除するには、次の手順を実行します。
- を開きます ローカルグループポリシーエディター.
- 案内する コンピューターの構成>管理用テンプレート> Windowsコンポーネント>ニュースと興味 左側のペインで。
- 右側で、をダブルクリックします タスクバーでニュースと興味を有効にする ポリシー。
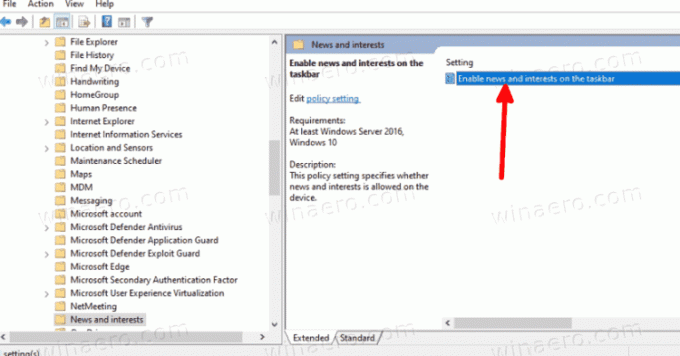
- 設定する 無効 すべてのユーザーに対して無効にします。
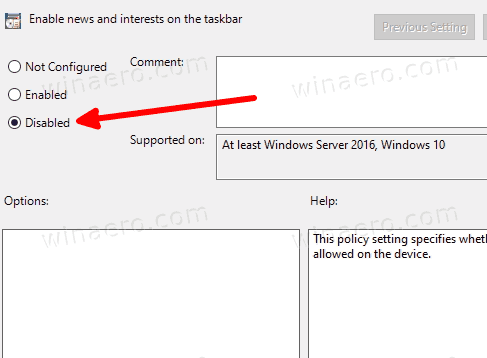
- いずれかに設定します 構成されていません また 有効 すべてのユーザーが利用できるようにします。
- Windows10を再起動します 変更を適用します。
これで完了です。
最後に、Windows 10エディションにローカルグループポリシーエディターアプリ(gpedit.msc)が含まれていない場合、またはレジストリでポリシーを直接構成する必要がある場合は、以下の手順に従ってください。
グループポリシーレジストリの調整を使用してニュースとインタレストを有効/無効にする
- を開きます レジストリエディタアプリ.
- 次のレジストリキーに移動します。
HKEY_LOCAL_MACHINE \ SOFTWARE \ Policies \ Microsoft \ Windows \ Windows Feeds. - 右側で、新しい32ビットDWORD値を変更または作成します
EnableFeeds. - すべてのユーザーのニュースとインタレストを無効にするには、0に設定します。
- それ以外の場合は、1に設定するか、
EnableFeeds価値。
便宜上、次のレジストリファイルをダウンロードできます。
グループポリシーレジストリファイルをダウンロードする
上記のプロセスを自動化します。
それでおしまい。

