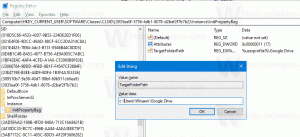Windows10で表示方向を変更する
Windows10でディスプレイの向きを変更する方法
最新のタブレットとコンバーチブルは、組み込みのハードウェアセンサーのおかげで画面の回転をサポートしています。 デバイスの向きを変えると、デスクトップによって表示が縦向きまたは横向きに変わる場合があります。 この投稿では、Windows10で表示方向を変更する方法を紹介します。
横向きと縦向きの表示方向
表示方向は、さまざまな方法で変更できます。 Windows 10には、それを変更するためのネイティブオプションが用意されています。 また、NVDIAなどのハードウェアベンダーは、サポートされている場合にディスプレイの向きを変更できるドライバーを出荷しています。
ほとんどの場合、ディスプレイを回転させたり、変更したりすることで、ディスプレイの向きを変更できます。 ディスプレイの向き コンピュータにNVIDIAGPUがインストールされている場合は、[設定]で、または[NVIDIAコントロールパネルの表示方向]を変更します。
ディスプレイを回転させてディスプレイの向きを変更する
このオプションは通常、タブレットや、コンバーチブルラップトップやハイブリッドラップトップなどの2-in-1デバイスで使用できます。
ディスプレイを手動で回転させるだけで、ディスプレイの向きが自動的に横向きまたは縦向きに変わります。 これは、組み込みのハードウェアセンサーによってトリガーされます。
ノート: あなたが持っている場合 回転ロックが有効、ディスプレイを回転させてもディスプレイの向きは変わりません。
または、[設定]を使用して表示の向きを変更することもできます。
Windows10で表示の向きを変更するには
- 開ける 設定.
- 案内する 設定>表示.
- 複数の画面がある場合は、表示方向を変更する右側の画面を選択します。
- 右側で、 風景, ポートレート, 風景(反転)、 また ポートレート(反転) から ディスプレイの向き 必要なもののドロップダウンリスト。
- 選択した表示方向がニーズに合っている場合は、をクリックします。 変更を続ける 確認ダイアログのボタン。
- それ以外の場合は、 元に戻す 以前の表示方向に戻します。
これで完了です。
最後に、NVIDIA製のビデオアダプタをお持ちの場合は、そのコントロールパネルツールを使用してディスプレイの向きを変更できます。
NVIDIAコントロールパネルでディスプレイの向きを変更する
- デスクトップの任意の場所を右クリックします。
- 選択する NVIDIAコントロールパネル コンテキストメニューから。
- アプリで、 ディスプレイ>左側のディスプレイを回転.
- 右側に、接続されている適切なディスプレイがいくつかある場合は、それを選択します。
- 選択する 風景, ポートレート, 風景(反転)、 また ポートレート(反転) 下 向きを選択してください あなたが望むもののために、そしてクリックしてください 申し込み。
- すべてが期待どおりに見える場合は、確認ボックスで[はい]をクリックします。 それ以外の場合は、[いいえ]をクリックします。
注:何もしなければ、以前に使用した表示方向は20秒後に自動的に復元されます。 これは、行った変更によってディスプレイに適切な画像が表示されない場合に役立ちます。
それでおしまい!
興味のある記事:
- Windows10で画面の回転を無効にする方法
- Windows10でのディスプレイ解像度の変更
- VirtualBox仮想マシンで正確な表示解像度を設定する
- Windows10で外部ディスプレイキャッシュをクリアしてリセットする
- Windows10のディスプレイのリフレッシュレートを変更する
- Windows10で画面の明るさを変更する方法
- Windows10でビデオドライバーを再起動する方法
- Windows10でディスプレイのカスタムスケーリングを設定する方法