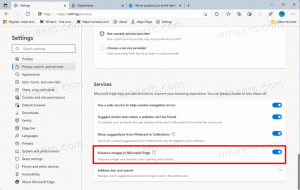Windows10でメールアプリをリセットする方法
Windows 10には、シンプルで複数のアカウントから電子メールを送受信できる新しいメールアプリが含まれています。 正しく機能しない場合は、リセットして最初からやり直すことができます。 それがどのように行われるか見てみましょう。
Windows 10には、ユニバーサルアプリ「メール」が付属しています。 このアプリは、Windows10ユーザーに基本的な電子メール機能を提供することを目的としています。 複数のアカウントをサポートし、人気のあるサービスからメールアカウントをすばやく追加するためのプリセット設定が付属しており、メールの読み取り、送受信に必要なすべての機能が含まれています。
ヒント:Windows 10のメールアプリの機能の1つは、アプリの背景画像をカスタマイズする機能です。 次の記事を参照してください。
Windows10でメールアプリの背景をカスタムカラーに変更する.
Windows 10のメールアプリは非常に安定しており、ほとんどの場合問題なく動作します。 ただし、メールアプリが起動を拒否したり、起動直後にクラッシュしたりする場合があります。 メールを開いたり使用したりするときに問題が発生した場合は、アプリをリセットすることで問題を解決できます。
続行する前に:メールアプリをリセットすると、構成されているすべてのアカウントと会話を含むデータがWindows10デバイスから削除されます。 アプリをリセットした後、アカウントに再度サインインする必要があります。
Windows10でメールアプリをリセットするには、 以下をせよ。
- 開ける 設定.
- [アプリ]-> [アプリと機能]に移動します。 Windows 10 Anniversary(1607)以前を実行している場合は、[システム]> [アプリと機能]に移動します。
- 右側で、を探します メールとカレンダー それをクリックします。 スクリーンショットを参照してください:
- 詳細オプションのリンクが表示されます。 クリックして次のページを開きます。
- クリックしてください リセット ボタンをクリックして、メールアプリをデフォルト設定にリセットします。
今すぐメールアプリを起動します。 開いて問題なく動作するはずです。 上記の方法で問題が解決しない場合は、いつでもメールアプリを削除して、Windowsストアから最新バージョンをインストールできます。