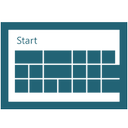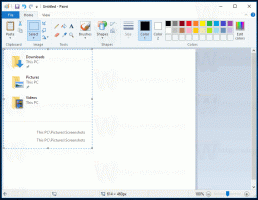設定アプリをWindows10のGodModeフォルダーに変えます
非常に人気のある有名ないわゆる「Godmode」フォルダの微調整を覚えているかもしれません。 いわゆる「神モード」フォルダは、実際にはコントロールパネルのすべてのタスクフォルダであり、Windowsで利用可能なすべての設定を1か所で表示する方法です。 All Tasksフォルダーは、Windows 7、8、8.1、10、さらにはVistaの非表示のコントロールパネルフォルダーです。 Windows 8.1および10では、「設定」と呼ばれる新しいアプリが、ほとんどのコントロールパネル設定の置き換えを開始しました。 では、GodModeフォルダーはどうなりますか? いくつかのトリックを実行することで、同様の方法で新しい最新のPC設定を表示できます。 方法は次のとおりです。
に Windows10のGodModeフォルダーのような設定アプリの最新設定を表示する、 以下をせよ:
- 押す 勝つ + NS キーを一緒に押して[実行]ダイアログを開き、設定が保存されているこのフォルダを開きます。
%LocalAppdata%\ Packages \ windows.immersivecontrolpanel_cw5n1h2txyewy \ LocalState \ Indexed \ Settings \ en-US
注:ここでの「en-us」は英語を表します。 Windowsの言語が異なる場合は、それに応じてru-RU、de-DEなどに変更してください。
- エクスプローラーの検索ボックスに、アスタリスク文字を入力します。 *.
- 1秒後、すべての設定が表示されます。これは基本的に、設定アプリで実行できるすべてのタスクを1つの大きなリスト(別名ゴッドモード)として表示します。
- 適切なオプションを実行するには、リストでそのオプションを右クリックし、コンテキストメニューで[ファイルの場所を開く]を選択します。
- ファイルの場所が開いたら、選択したファイルをダブルクリックして、[設定]ページを直接実行します。
- 次に、リボンの[検索]タブをクリックし、[検索の保存]をクリックします。 このファイルは、デスクトップフォルダなど、好きな場所に保存できます。
「クラシック」なGodmodeフォルダーはWindows10でも引き続き使用できることに注意してください。 [実行]ボックスに次のコマンドを入力して開くことができます。
シェル{ED7BA470-8E54-465E-825C-99712043E01C}
詳細については、次の記事を参照してください。 Windows 10 God Modeは、設定アプリの代替手段です