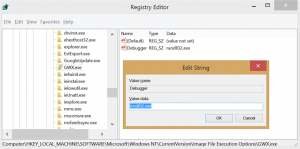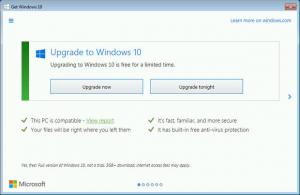Windows10でディスク書き込みキャッシュを有効または無効にする
書き込みキャッシュは、一部のディスクをメモリに保持し、すぐにはディスクにコミットしないWindowsの機能です。 有効にすると、書き込みキャッシュは、RAMのキューに書き込まれたデータを収集することにより、ディスク操作を高速化します。 後でキューから遅延してディスクに書き戻すことができます。 これにより、ディスク操作が高速になります。
デフォルトでは、ディスク書き込みキャッシュはWindows10の内蔵ドライブで有効になっています。 外付けドライブの場合は無効になっているため、すばやく取り外すことができるように最適化されています。 ディスク書き込みキャッシュはシステムパフォーマンスを向上させますが、停電やその他のハードウェア障害によるデータ損失につながる可能性があります。 一部のデータはRAMバッファに残り、ディスクに書き込まれない場合があります。
状況に応じて、ドライブのディスク書き込みキャッシュを有効または無効にすることができます。 これがその方法です。
必要がある 管理者としてサインイン 先に進む前に。
Windows10でディスク書き込みキャッシュを有効または無効にするには、 以下をせよ。
- 押す 勝つ + NS キーボードのキーを合わせて、[デバイスマネージャー]をクリックします。
ヒント:できます Windows10のWin + Xメニューをカスタマイズする. - デバイスツリーで、[ディスクドライブ]グループを展開し、ドライブを見つけます。
- デバイスをダブルクリックして、そのプロパティを開きます。
- に切り替えます ポリシー タブ。
- ダニ デバイスで書き込みキャッシュを有効にする 下のチェックボックス 書き込みキャッシュポリシー それを有効にします。 このチェックボックスを無効にすると、書き込みキャッシュが無効になります。
- リムーバブルドライブの場合、次のいずれかを選択できます クイック取り外し と よりよい性能 下 削除ポリシー. 最初のオプションはデフォルトで有効になっており、書き込みキャッシュを無効にします。 2番目のオプションは、書き込みキャッシュを有効にし、デバイスを明示的に安全に削除する必要があります。
それでおしまい。