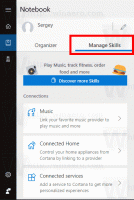Windows11でバッテリーセーバーを有効にする方法
Windows11でBatterySaverを有効にするには、いくつかの方法があります。これについては、本日の投稿で確認します。 バッテリーセーバー これは、Windowsベースのラップトップおよびタブレットの電源管理に不可欠な部分です。 バックグラウンドアクティビティを無効にし、通知を制限し、全体的なパフォーマンスをわずかに低下させることで、バッテリーの寿命を延ばすことができます。
広告
ただし、デバイスが接続されている場合、Windows11ではバッテリーセーバーをオンにできないことに注意してください。 このような場合、Windows11の[バッテリーセーバー]ボタンはグレー表示されます。 AC電源を抜くと、バッテリーセーバーをオンにできるようになります。
ヒント:バッテリーセーバーは、次のような他のオプションと組み合わせることができます 機内モード と バックグラウンドアプリを無効にする デバイスのバッテリー寿命を改善します。
Windows11でバッテリーセーバーを有効にする
バッテリーセーバーをオンにする方法は複数あります。 クイック設定、設定アプリのいずれかを使用できます。また、デバイスのバッテリー充電レベルに応じて、OSに自動的にアクティブ化させることもできます。 これらの方法を詳しく見ていきましょう。 したがって、Windows 11でバッテリーセーバー機能を有効にするには、次の手順を実行します。
クイック設定の使用
- 押す 勝つ + NS 開くには クイック設定 フライアウトメニュー。 通知領域の[ネットワーク]、[音量]、[バッテリー]のいずれかのインジケーターをクリックして開くこともできます。
- クリック バッテリーセーバー ボタン

- 後で無効にするには、上記の手順を繰り返します。 バッテリーセーバーオプションを2回クリックすると、無効になります。
クイック設定メニューにバッテリーセーバーボタンがない場合は、次のことを行う必要があります。 追加する 手動でそこに。 以下をせよ。
クイック設定にバッテリーセーバーを追加
- [クイック設定]メニューを開き、[ 編集ボタン 鉛筆アイコン付き。

- クリック 追加、次に選択します バッテリーセーバー 利用可能なトグルのリストから。

- クリック 終わり 変更を保存します。

これで完了です。 これからは、クイック設定に[バッテリーセーバー]ボタンが表示されます。
クイック設定メニューを使用すると、バッテリーセーバーをカスタマイズせずにオンまたはオフにできます。 または、Windows11の設定を使用して有効または無効にすることもできます。 また、設定アプリでは、追加の電力関連オプションを変更できます。
設定でバッテリーセーバーをオンにする
- 押す 勝つ + 私 開くには 設定アプリ.
- に移動 システム>電源とバッテリー.

- 下にスクロールして、 バッテリー セクション。
- の横にある下向き矢印アイコンをクリックします バッテリーセーバー.
- クリック 今すぐオン. そのアクションは即座にバッテリーセーバーを有効にします。

Windows11でバッテリーセーバーを自動的に有効にする
ラップトップまたはタブレットのバッテリーが特定のしきい値に達すると、バッテリーセーバーが自動的に有効になるようにWindows11を設定できます。 デフォルトでは、Windows 11は20%の充電でバッテリーセーバーをオンにします。 バッテリーセーバーはバックグラウンドアクティビティを制限し、パフォーマンスを低下させるため、一部のユーザーは、そのしきい値を下げるか、自動バッテリーセーバーを完全に無効にすることをお勧めします。
Windows 11でバッテリーセーバーを自動的に有効にするには、次の手順を実行します。
- Windows設定を開き、に移動します システム>電源とバッテリー.

- クリック バッテリーセーバー を見つけて でバッテリーセーバーを自動的にオンにします オプション。
- ドロップダウンリストから必要な値を選択します。

- Windows 11で自動バッテリーセーバーを無効にする場合は、[しない]を選択します。
Windows11でバッテリーセーバーを無効にする
Windows 11でバッテリーセーバーをオフにする場合は、上記の手順のいずれかを繰り返します。 押す 勝つ + NS、次に[バッテリーセーバー]をクリックします。 または、Windowsの設定を開きます(勝つ + 私)そしてに行く システム>電源とバッテリー. オプションの[バッテリーセーバー]グループで、[ 消す.
最後に、頻繁に変更する人 バッテリーセーバー Windows 11の設定では、シングルクリックでオプションにアクセスするための特別なショートカットを作成できます。
Windows11でバッテリーセーバーショートカットを作成する
- デスクトップの空きスペースを右クリックして、 新規>ショートカット.

- 新しいウィンドウで、次のように入力します
ms-設定:バッテリーセーバー.
- [次へ]をクリックして、ショートカットに適切な名前を付けます。たとえば、 バッテリー設定.

- クリック 終了 変更を保存します。
これで完了です。 Windows 11はデフォルトの設定アイコンをショートカットに割り当てますが、プロパティメニューを使用して変更できることに注意してください。
それでおしまい。 これで、Windows11でバッテリーセーバーを有効または無効にする方法がわかりました。