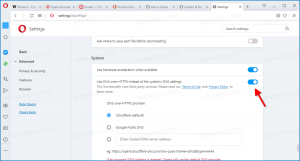サインイン情報を使用して、更新後に自動終了するか、Windows10で再起動します
オンまたはオフにする方法サインイン情報を使用して、更新後にデバイスのセットアップを自動的に終了するか、Windows10で再起動します
Windows 10には、ユーザーアカウントに自動的にサインインし、ユーザーログインが必要な更新プログラムのインストールを完了するための特別なオプションが含まれています。 一部の更新では、オペレーティングシステムの特定のコンポーネントを更新するために、ユーザーが署名する必要があります。 Windowsは、アクティブなユーザーセッションを保存し、保存されたデータを再利用して、ユーザーアカウントに自動的にサインインし、更新を適用し、ユーザーセッションをロックすることができます。
広告
機能の簡単な歴史
このオプションは最初に導入されました Windows10ビルド16251、トグルスイッチを含む サインイン情報を使用して、更新または再起動後にデバイスのセットアップを自動的に完了します [設定]> [ユーザーアカウント]> [サインインオプション]で。
以前のWindows10ビルドでは、すべての更新プログラムがインストールされた後、OSを再起動した後、実行中のすべてのアプリを再起動するためにオプションが使用されていました。 その動作は十分に説明されておらず、多くのユーザーを混乱させました。 また、意図したとおりに機能しませんでした。 このオプションを無効にすると、OSがアップデートのインストールを完了できなくなります。
で始まる Windows10ビルド18963、Microsoftは、その単一のオプションを2つの異なるスイッチに分割しました。
サインイン情報を使用して、更新または再起動後にデバイスのセットアップを自動的に完了します、Windows10には新しいオプションが含まれています サインアウト時に再起動可能なアプリを自動的に保存し、サインイン後に再起動します.チェックアウト: サインイン後にアプリを自動的に再起動するをオフにするWindows10
オンまたはオフにするために使用できるいくつかの方法を次に示します。 サインイン情報を使用して、更新または再起動後にデバイスのセットアップを自動的に完了します オプション。
オンまたはオフにするには、サインイン情報を使用して、更新後にデバイスのセットアップを自動的に終了するか、Windows10で再起動します
- 開ける 設定.
- 案内する ユーザーアカウント>サインインオプション.
- 右側で、オプションをオンまたはオフにします サインイン情報を使用して、更新または再起動後にデバイスのセットアップを自動的に完了します 下 プライバシー セクション。
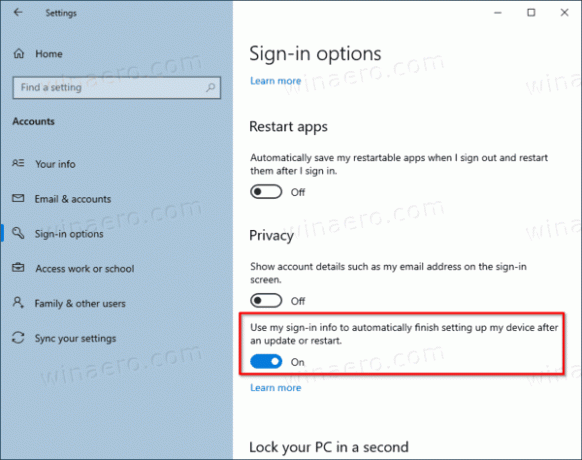
これで完了です。
または、レジストリを微調整して、このオプションをオンまたはオフにすることもできます。
オンまたはオフにするには、レジストリのサインイン情報を使用します
- を見つける ユーザーアカウントSID あなたのユーザーアカウントのために。 開くことができます 新しいコマンドプロンプト とタイプ
wmic useraccount get name、domain、sid. SIDの値に注意してください。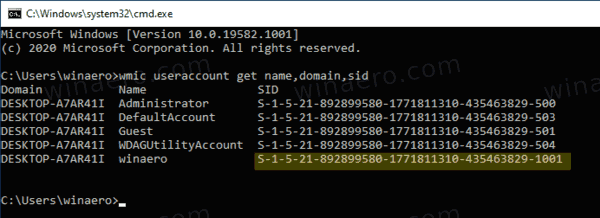
- を開きます レジストリエディタアプリ.
- 次のレジストリキーに移動します。
HKEY_LOCAL_MACHINE \ SOFTWARE \ Microsoft \ Windows NT \ CurrentVersion \ Winlogon \ UserARSO \ Your SID Value. レジストリキーに移動する方法を見る ワンクリックで. そのようなキーがない場合は、作成するだけです。 - 右側で、新しい32ビットDWORD値を変更または作成します 身を引く. 注:あなたが 64ビットWindowsを実行している それでも、32ビットのDWORD値を作成する必要があります。
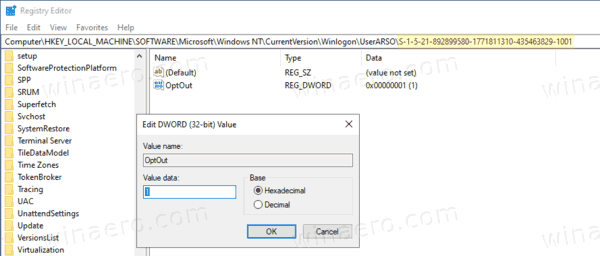
- オプションを有効にするには、その値を0に設定します。 これがデフォルト値です。
- オプションを無効にするには、その値を1に設定します。
- レジストリの調整によって行われた変更を有効にするには、次のことを行う必要があります。 Windows10を再起動します.
これで完了です。
最後に、グループポリシーオプションまたはグループポリシーレジストリの微調整のいずれかを使用できます。 最初の方法は、ローカルグループポリシーエディターアプリに付属しているWindows10のエディションで使用できます。 Windows 10 Pro、Enterprise、またはEducationを実行している場合 版、その後、ローカルグループポリシーエディターアプリがOSですぐに使用できます。 Windows 10 Homeユーザーは、レジストリの調整を適用できます。
両方の方法が詳細に説明されています。
Windows10での再起動後の自動サインインとロックの構成
それでおしまい。