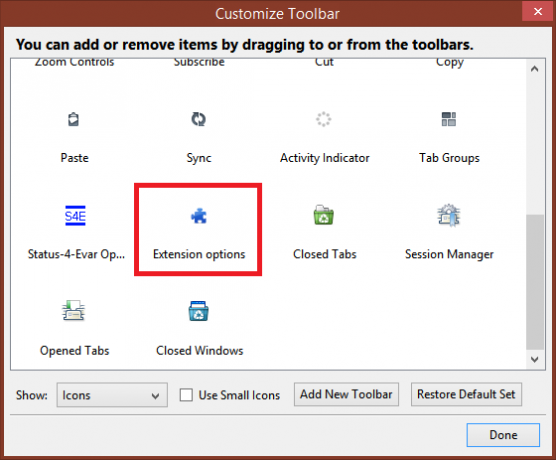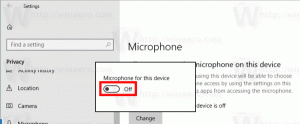メニューからFirefox拡張機能/アドオンオプションにアクセスします
Firefoxの最高の機能は、ブラウザが提供する比類のないカスタマイズであると常に言っています。 FirefoxのUIとデフォルトの外観が気に入らない場合でも、アドオン、テーマ、ペルソナで変更できます。 Firefoxで拡張機能オプションにアクセスするのは、今日では面倒です。 Firefoxは、それらを管理するために新しいタブで別のアドオンページを開きます。 拡張機能オプションにアクセスするには数回クリックする必要があり、そのたびにアドオンページを閉じる必要があります。 これは、「拡張オプションメニュー」と呼ばれる拡張が役立つところです。
広告
「拡張オプションメニュー」 Firefoxのツール/タイトルバーメニューにサブメニューを追加して、インストールされている拡張機能のオプションに直接アクセスするFirefox拡張機能です。 これは非常に便利で、構成に必要なクリック数を減らします。
- 「拡張機能オプションメニュー」をからダウンロード このページ.
- [Firefoxに追加]ボタンをクリックし、数秒待ってから[今すぐインストール]ボタンをクリックしてアドオンをインストールします。
- Firefoxを再起動します。
- Firefoxが再び開いたら、[ツール]メニュー/ [Firefoxのオレンジ色]ボタンをクリックすると、「拡張オプション」という新しい項目が追加されていることがわかります。 そのフライアウトメニューを使用すると、インストールされている拡張機能のオプションダイアログに直接アクセスできます。 [拡張オプション]メニューをクリックします。
- 次のダイアログが表示されます。
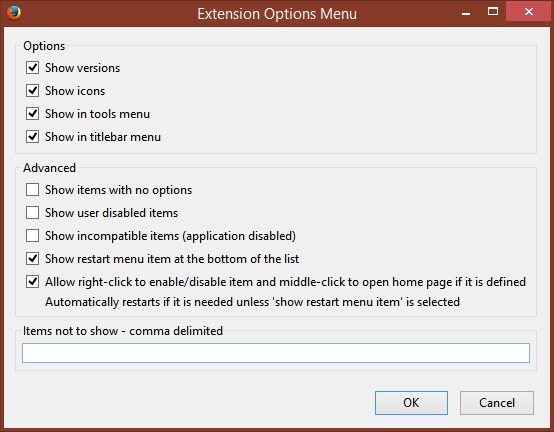
- 必要に応じて、次のオプションを確認してください。
- バージョンを表示
- リストの下部に再起動メニューを表示する
- アイテムを有効/無効にするために右クリックを許可し、定義されている場合はホームページを中クリックして開きます
[OK]をクリックします。
- フライアウトメニューのおかげで、お気に入りの拡張機能のオプションにアクセスするのがはるかに簡単になります。
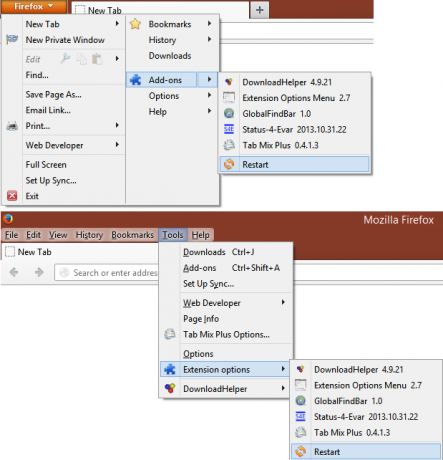
あなたも彼らのバージョンを見ることができます。 さらに、構成可能なオプションのないすべての拡張機能が非表示になり、煩雑さが軽減され、便利な再起動オプションがあります。 メニューバーをオフにしている場合は、拡張機能オプションにすばやくアクセスするためのツールバーボタンも追加されます。