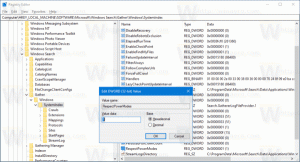Windows10でアプリのインストール日を見つける方法
さまざまな方法を使用して、Windows10でアプリのインストール日を確認できます。 従来のアプリの場合はレジストリに保存されますが、ストアアプリの場合は保存されません。 プログラムまたはMicrosoftStoreアプリがインストールされたときに見つけるためにできることを確認しましょう。
Windows 10を長時間実行している場合は、たくさんのアプリがインストールされている可能性があります。 それらのいくつかはクラシックアプリであり、他はMicrosoftStoreの最新アプリである可能性があります。 このプログラムまたはそのプログラムをいつインストールしたかを覚えていない可能性が非常に高くなります。
この投稿は、アプリがWindows10にインストールされた時期を見つけるのに役立ちます。 Microsoft Storeのプログラムがいつインストールされたかを確認するために、最新のアプリについても同じことを行います。
Windows10でアプリのインストール日を検索するには
- 開ける 設定.
- に移動 アプリと機能>アプリ.
- 右側で、インストールされている各プログラムの横にあるインストール日を確認してください。
- これで、を閉じることができます 設定 アプリ。
ただし、多くのアプリが インストール日 最終更新日に設定して値を設定します。 したがって、この情報は一部のアプリでは正確でない場合があります。
従来のコントロールパネルからも同じことができます。 クラシックが含まれています プログラムをアンインストールする アプリのインストール日も提供するアプレット。
コントロールパネルでプログラムのインストール日を検索
- を開きます コントロールパネル.
- 案内する コントロールパネル\プログラム\プログラムと機能.
- 次のページで、をクリックします より多くのオプション ボタンを押して、「」に設定されていることを確認します詳細".
- [インストール先]列には、アプリのインストール日が表示されます。
- 列のタイトルをクリックすると、アプリの並べ替え順序を変更して、最新/最も古いセットアップ日を見つけることができます。
これらの2つの方法は古典的な方法です。 しかし、他にもいくつかあります。 たとえば、Microsoft Storeを使用して、コンピューターに最新のアプリがいつインストールされたかを確認できます。
プログラムがMicrosoftStoreからインストールされたのはいつかを調べます
- を開きます Microsoftストア アプリ。
- 3つのドットが付いたメニューボタンをクリックし、メニューから[マイライブラリ]を選択します。
- の 私の図書館、 クリック インストール済み 左に。
- 右側を参照してください 変更 インストールされているアプリのリストの日付値。
これで完了です。
また、さまざまな状況で役立つ3つのオタクの方法があります。 これらには、レジストリ、PowerShell、およびコマンドプロンプトが含まれます。 これらは、Windows10でのアプリのインストール日を確認するために使用できます。
レジストリでアプリがインストールされた日付を検索します
デスクトップアプリの場合、Windows10はアプリのセットアップ日をレジストリに書き込みます。 そのため、それを開いて、アプリのセットアップ日を直接確認できます。
レジストリでアプリのインストール日を確認するには、次の手順を実行します。
- を開きます レジストリ アプリ。
- キーに移動します
HKEY_LOCAL_MACHINE \ SOFTWARE \ Microsoft \ Windows \ CurrentVersion \ Uninstall. 可能です ワンクリックでこのキーを開く. - 下の各サブキー アンインストール キーは、インストールされている単一のアプリを表します。 キー名を見ているアプリを見つけることができます。また、 表示名 右側の値。
- 今、を参照してください
InstallDateアプリのセットアップ日を年(YYYY)-月(mm)-日付(dd)形式で含む値。 - アプリが32ビットアプリであるが、実行している場合 64ビットWindowsバージョン、キーの下で上記の手順も繰り返す必要があります
HKEY_LOCAL_MACHINE \ SOFTWARE \ WOW6432Node \ Microsoft \ Windows \ CurrentVersion \ Uninstall.
これで完了です。
レジストリの閲覧は面白くないかもしれないので、PowerShellが安全な代替手段になる可能性があるのはここです。 その上、それはあなたの時間を節約することができて、また自動化を可能にします。
プログラムがPowerShellにインストールされた日付を検索します
- 開ける パワーシェル.
- 次のコマンドを入力するか、コピーして貼り付けます。
Get-ItemProperty hklm:\ SOFTWARE \ Microsoft \ Windows \ CurrentVersion \ Uninstall \ * | select-object DisplayName、InstallDate. - ほとんどのデスクトップアプリのインストール日が記載されています。
- 上の32ビットアプリの場合 64ビットWindows10、次のコマンドを発行します。
Get-ItemProperty hklm:\ SOFTWARE \ WOW6432Node \ Microsoft \ Windows \ CurrentVersion \ Uninstall \ * | select-object DisplayName、InstallDate. - これで、インストールしたプログラムのアプリ名とインストール日がYYYYMMDD形式で表示されます。
最後に、古き良きコマンドプロンプトも役立ちます。
コマンドプロンプトでアプリのインストール日を確認します
- 新しいを開く コマンド・プロンプト.
- 次のコマンドを入力するか、コピーして貼り付けます。
wmic product get Description、InstallDate. - これで、インストールしたプログラムのアプリ名とインストール日がYYYYMMDD形式で表示されます。
最後の方法の優れている点は、32ビットアプリと64ビットアプリの両方を1つのビューに出力することです。
トピックについては以上です。