Windows10でペイント3Dを使用して透明なPNGを作成する
Windows 10には、ペイント3Dと呼ばれる新しいユニバーサル(UWP)アプリが付属しています。 名前にもかかわらず、アプリは古典的なMSペイントの適切な継続ではありません。 これは、2Dおよび3Dオブジェクトの作成と操作を可能にする、まったく異なる最新の画像エディターであり、従来のアプリでは利用できなかった多くの効果とツールが付属しています。
広告
ペイント3Dとは何ですか
Paint 3Dは、Windows10の新しい組み込みアプリです。 Microsoftは、に加えてPaint3Dアプリを含めました 古典的なペイントアプリ クリエイターアップデート以降。 ペン入力にも対応しています。 マーカー、ブラシ、ユーザーがオブジェクトを作成するのに役立つさまざまなアートツールなどのツールがあります。 このアプリには、2D図面を3Dオブジェクトに変換するためのツールがあります。
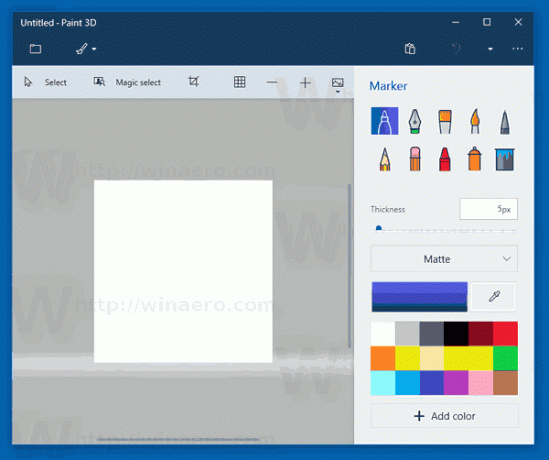
ある時点で、Microsoftはクラシックアプリを廃止する予定です。 現在、同社は ストアへの移動を検討しています.
Windows 10の最近のリリースでは、ペイント3Dはと統合されました スニッピングツール と マイクロソフトペイント. どちらのアプリにも、ツールバーに特別なボタンがあり、そこからペイント3Dを開くことができます。 SnippingToolとPaint3Dの統合は非常にスムーズです。 Snipping Toolで撮ったスクリーンショットは、ペイント3Dで開くので、直接編集できます。 画像がペイント3Dで開いたら、Magic selectを使用して画像を移動または削除したり、注釈を付けたり、3Dオブジェクトを追加したりできます。 ただし、クラシックペイントでいくつかの図面を開いている場合、そのペイント3Dボタンは期待どおりに機能しません。 図面はペイント3Dで開かれません。 ボタンは、空白のキャンバスでペイント3Dアプリを開くだけです。
Paint 3Dを使用すると、透明なPNG画像を作成できます。 例えば インターネットで広く行われているように、背景が透明なロゴ画像を作成できます。 それがどのように行われるか見てみましょう。
ペイント3Dで透明なPNGを作成する
ステップ1: キャンバスを透明に設定します。 [キャンバス]ツールバーボタンをクリックして、[透明キャンバス]オプションを有効にします。 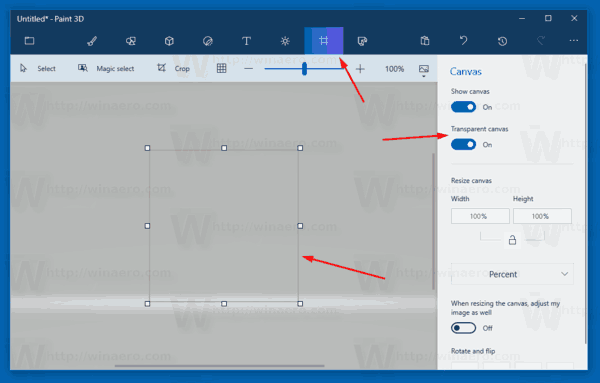
ステップ2: キャンバスに不要なペイントがないことを確認してください。
ステップ3: 目的のオブジェクトを描画するか、キャンバスにロゴを貼り付けます。 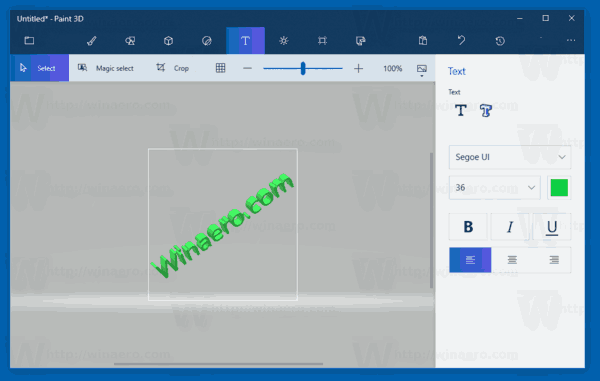
ステップ4: メニューボタン(ツールバーの左端のボタン)をクリックし、[ファイルのエクスポート] -2DPNGを選択します。 
結果は次のようになります。

それでおしまい。 おかげで ジェン紳士 このヒントのために。
関連記事:
- Windows10のコンテキストメニューからペイント3Dで編集を削除
- Windows10でペイント3Dを削除してアンインストールする方法


