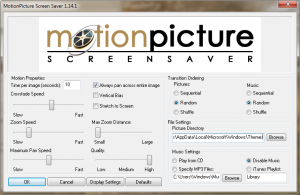MicrosoftEdgeのツールバーに拡張機能ボタンを追加または削除
MicrosoftEdgeのツールバーに拡張機能ボタンを追加または削除する方法は次のとおりです。
Microsoftは、インストールされている拡張機能にすばやくアクセスするための新機能でEdgeブラウザーを更新しました。 拡張機能管理オプションを含むメニューを開くパズルピースアイコン付きのツールバーボタンがあります。
[拡張機能]ボタンの背後にある考え方は、ツールバーのスペースを節約することです。 インストールされているすべての拡張機能アイコンをツールバーに直接配置する代わりに、ブラウザはメニューにリストされたままにします。 リストにアクセスするには、パズルのピースのロゴが付いたツールバーボタンをクリックする必要があります。 頻繁に使用するアドオンをツールバーに固定して、アイコンが常に表示されるようにすることもできます。 次のスクリーンショットを参照してください。
新しいメニューの良いところは、拡張機能ボタンを表示または非表示にするのはあなた次第だということです。 エッジ設定にそのためのオプションがあります。 ツールバーボタンを非表示にすると、すべての拡張ボタンがアドレスバーの横に常に表示されます。 この変更は、この記事の執筆時点で最新のEdge Canaryで利用可能であり、「拡張機能ハブ"有効にする機能。
この投稿では、を追加または削除する方法を紹介します 拡張機能ツールバーボタン の マイクロソフトエッジ.
MicrosoftEdgeのツールバーに拡張機能ボタンを追加するには
- Edgeブラウザを開きます。
- [設定]ボタンをクリックします(Alt + NS)を選択し、 設定 メニューから。
- 左側で、をクリックします 外観.
- 最後に右側で、をオンにします 拡張機能ボタンを表示 下のオプション ツールバーのカスタマイズ.
- これで、ツールバーにボタンが表示されました。
これで完了です。 ブラウザの見た目がすっきりしました。 これで、すべての拡張アイコンがメニューに非表示になります。
ただし、ボタンが気に入らない場合は、次の2つの方法で簡単に非表示にできます。
MicrosoftEdgeのツールバーから拡張機能ボタンを削除する
- MicrosoftEdgeを開きます。
- メニューを開きます(Alt + NS)を選択し、 設定 エントリ。
- 左側のパネルで、をクリックします 外観 タブ。
- をオフにします 拡張機能ボタンを表示 右下のオプション ツールバーのカスタマイズ セクション。
- これで、ボタンがツールバーから削除されました。
これで完了です。
または、コンテキストメニューから[拡張機能]ボタンをすばやく非表示にすることもできます。 これがその方法です。
右クリックメニューで拡張機能ツールバーボタンを非表示にする
- ツールバーのボタンを右クリックします。
- 選択する ツールバーから隠す コンテキストメニューから。
- ボタンが非表示になりました。
完了です
この方法ははるかに高速です。 ただし、ボタンを再度有効にするには、この投稿の最初の章で説明されているように、エッジ設定に再度アクセスしてトグルオプションを有効にする必要があります。 これは後でいつでも行うことができます。
それでおしまい。