Windows 10、Windows 8.1、またはWindows7からWindows11にアップグレードします
Windows 7、Windows 8.1、またはWindows10からWindows11にアップグレードする方法は次のとおりです。 Windows 11には、視覚的な再設計が多数含まれており、新しいツール、サウンド、およびアプリが含まれています。
お使いのデバイスが満たす場合 最小ハードウェア要件、Windows10からWindows11にスムーズに移行できます。 マイクロソフトは、2022年初頭にアップグレードの展開を完了しようとしています。
広告
互換性のあるPCの場合、Windows Updateは、コンピューターがアップグレードの対象であるという通知を表示します。 ただし、Microsoftは常に段階的な展開を実行するため、一部のデバイスは他のデバイスよりも早くアップグレードオファーを受け取ります。 また、すべてのWindows10デバイスが最新のOSと互換性があるわけではありません。 Windows11の厳格な要件の1つは必須です セキュアブートとTPM2.0.
Windows10からへのアップグレード Windows 11 無料になります。 対象となるシステムの時間による制限はありません。 ただし、マイクロソフトは最終的に無料アップグレードオプションを終了する権利を保持しますが、少なくとも1年間は利用可能になります。
ヒント:公式を使用して、コンピューターがWindows11と互換性があるかどうかをすばやく確認できます PCヘルスチェックアプリ.
Windows11にアップグレードする
アップグレードプロセスでは、いくつかの高度な手順を実行する必要があります。 インストールアシスタント、Windows Updateを続行するか、MicrosoftからISOファイルをダウンロードするだけで続行できます。 最初の2つは、アップグレードプロセスを簡素化するためにRedmondソフトウェアの巨人が提供する自動化ツールです。 これらのメソッドを確認してみましょう。
Windows11インストールアシスタントの使用
- Windows11インストールアシスタントをダウンロードする このリンクを使用する.
- を実行します
Windows11InstallationAssistant.exeファイル。 - 画面の指示に従います。 アプリは自動的にWindows11をデバイスにダウンロードします。
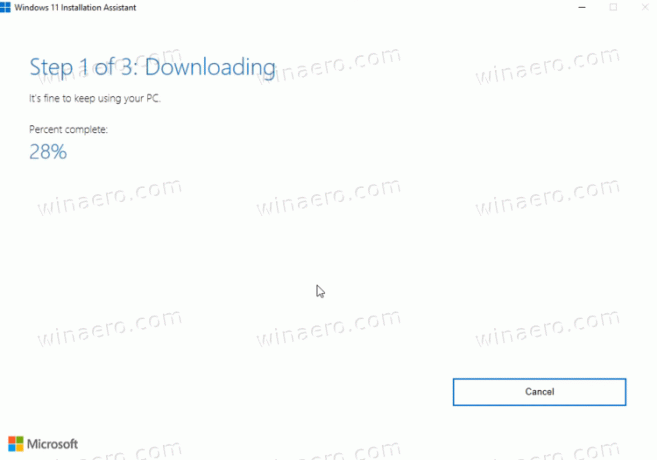
- プロセスが終了すると、オペレーティングシステムを再起動するように求められます。
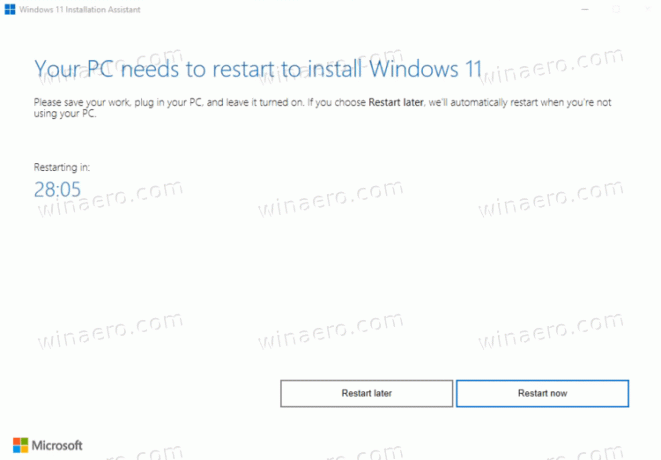
- 再起動すると、コンピューターはWindows11にアップグレードされます。
WindowsUpdateを使用してWindows11にアップグレードする
お使いのPCがWindows11にアップグレードする資格がある場合、Windows10は最終的にアップグレードのオファーを表示します。 また、設定アプリのWindowsUpdateページにも表示されます。 これを使用して、最新のOSにアップグレードできます。
Windows10でWindowsUpdate通知を使用してWindows11にアップグレードするには、次の手順を実行します。
- 設定アプリを開きます。 押す 勝つ + 私 そのために。
- 案内する アップグレードとセキュリティ> Windows Update.
- 右側で、をクリックします ダウンロードとインストール ボタン。
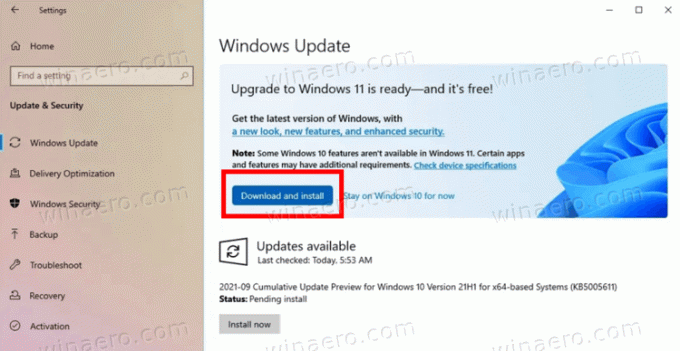
- Windowsはセットアップファイルのダウンロードを開始します。 終了すると、コンピュータを再起動するように求められます。
- OSを再起動すると、Windows11のアップグレードプロセスが終了します。
これで完了です。
ISOイメージまたは起動可能なUSBを使用する
インストールメディアをまだ持っていない場合は、入手する必要があります。 ハードウェアの互換性を確認した後、サードパーティのウイルス対策アプリがある場合は無効にする必要があります。
インストールメディアを準備します
- を作成します ブータブルメディア または取得する ISOファイル.
- すべての外部デバイスを切断し、可能であれば、OSファイルを保存するはずのないハードドライブを切断します。 これにより、重要なデータが失われるのを防ぎ、Windows11が間違ったドライブにブートローダーをインストールするのを防ぐことができます。
- 無効にする または、暗号化されている場合は、システムドライブのBitLockerを一時停止します。
- 次に、USBフラッシュドライブをWindows 11に接続するか、DVDメディアを挿入するか、ISOファイルをマウントします。
- Windows10およびWindows8.1では、 それを開くためのISOファイル ファイルエクスプローラーで。
- Windows 7では、ISOファイルの内容を任意のフォルダーに抽出します。 7-Zipオープンソースフリーウェアツール.
- を開きます コンピューターのファームウェア設定 有効になっていることを確認してください UEFI, TPM2.0とセキュアブート.
これで、既存のOSからWindows11にアップグレードする準備が整いました。
既存のWindowsをWindows11にアップグレードする
- Windows11セットアップファイルを含むフォルダーの場所に移動します。 USBメディアを開きます。
- クリックしてください
setup.exeファイル。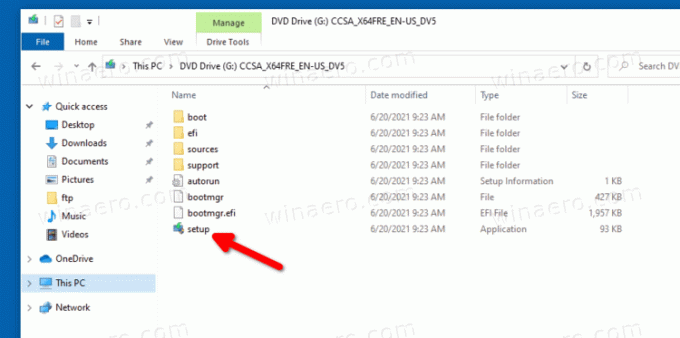
- クリック はい ユーザーアカウント制御プロンプトを確認します。
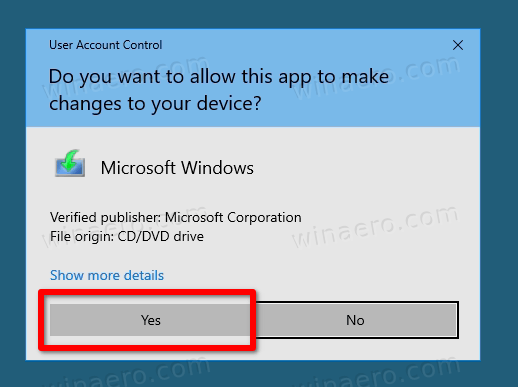
- [ウィンドウ11のセットアップ]ダイアログで、[ セットアップが更新をダウンロードする方法を変更します。
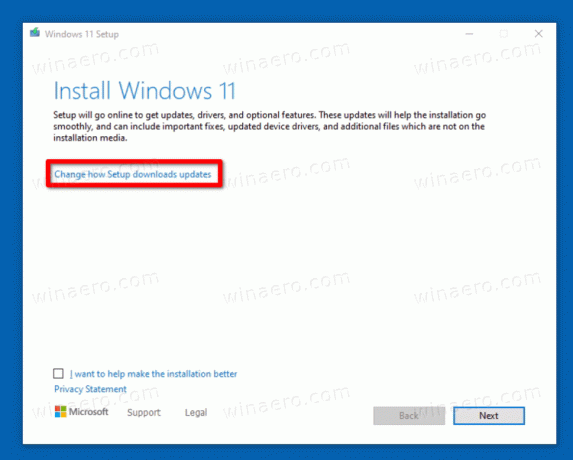
- どちらかを選択してください アップデート、ドライバー、オプション機能をダウンロードする また 今じゃない。今はだめなの あなたの好みに応じて。
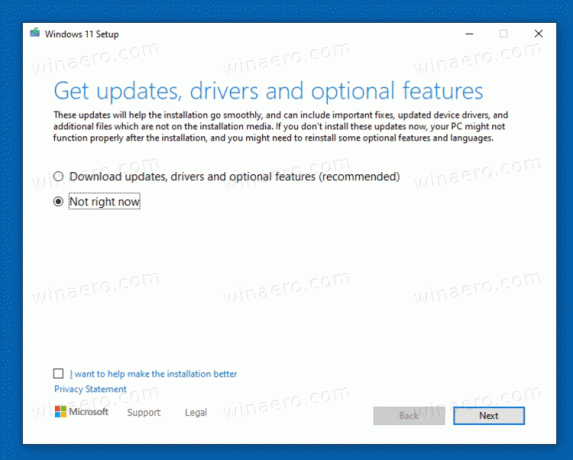
- Windows 11のセットアップでは、PCとデバイスを簡単に確認してから、使用許諾契約を表示します。 クリック 承認 続行します。

- セットアッププログラムは、利用可能なアップデート(利用可能な場合)をチェックしてから、十分なディスク容量をチェックします。
- に 何を保持するかを選択します リンク。
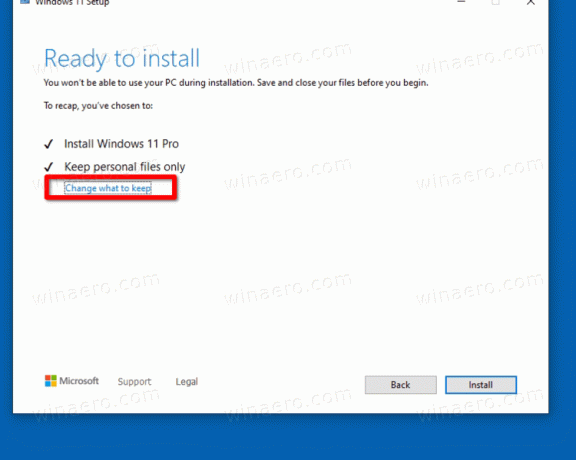
- 新しいOSに転送するものに応じて、次のいずれかを選択します 個人ファイルとアプリを保持する, 個人ファイルのみを保持する、 また 何もない. 使用可能なオプションは、Windows11にアップグレードするWindowsのバージョンによって異なる場合があります。
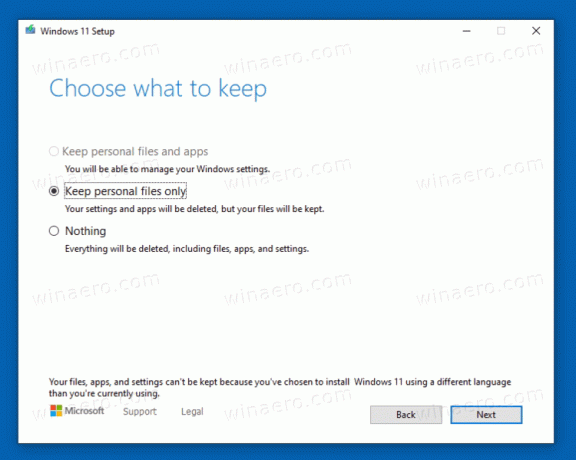
- クリックしてください インストール ボタンをクリックし、セットアッププログラムが既存のOSをWindows11にアップグレードするのを待ちます。
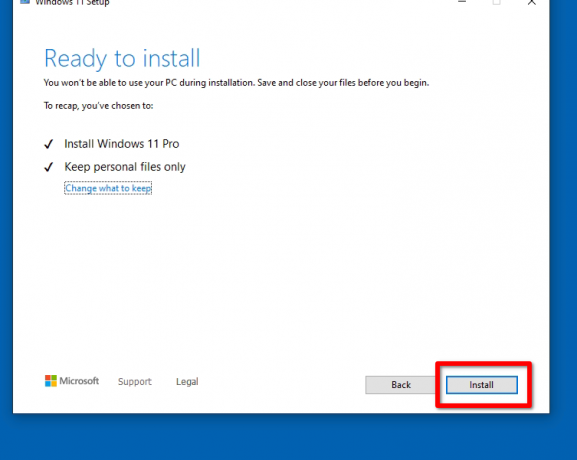
完了です! コンピュータが数回再起動し、最終的に[スタート]メニューが開いた状態のWindows11が表示されます。

これで、Windows11にアップグレードする方法について説明しました。

