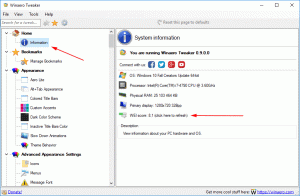Windows10で半透明の選択長方形の色を変更する
半透明の選択長方形は、左クリックして左クリックしたときの選択を表します マウスボタンを押してから、ファイルエクスプローラーまたはデスクトップ上の項目の上にマウスポインターをドラッグして選択します 彼ら。 単色の境界線があり、同じ色の半透明バージョンで塗りつぶされています。 変更方法は次のとおりです。
Windows 10では、選択長方形の境界線の色と選択色の両方を変更できます。
クラシックテーマが使用されていた以前のWindowsバージョンでは、色をカスタマイズする機能が利用可能でした。 ただし、Windows8およびWindows10にはクラシックテーマが含まれなくなり、そのすべてのオプションが削除されます。 色をカスタマイズする機能はクラシックテーマ用に設計されているため、この機能のユーザーインターフェイスは最近のWindowsバージョンにはありません。
ユーザーインターフェイスがない場合でも、レジストリの調整を使用して色を変更できます。
Windows10で半透明の選択長方形の色を変更するには、 以下をせよ。
- を開きます レジストリエディタアプリ.
- 次のレジストリキーに移動します。
HKEY_CURRENT_USER \コントロールパネル\色
レジストリキーに移動する方法を見る ワンクリックで.
- 文字列値を参照してください HotTrackingColor と ハイライト. HotTrackingColor 半透明の選択長方形のカラー値を表します。 NS ハイライト 値を使用して、選択長方形の境界線の色を設定できます。
- 適切な色の値を見つけるには、を開きます マイクロソフトペイント をクリックします 色を編集する ボタン。
赤[スペース]緑[スペース]青
- レジストリの調整によって行われた変更を有効にするには、次のことを行う必要があります。 サインアウト ユーザーアカウントにサインインします。
これで完了です。
前:
後:
注:デフォルト値は次のとおりです。
- ハイライト= 0 120 215
- HotTrackingColor = 0 102204
それでおしまい。
関連記事:
- Windows10のコマンドプロンプトで色を変更する
- Windows10で非アクティブなタイトルバーの色を変更する
- Windows10でタイトルバーのテキストの色を変更する
- Windows10でメールアプリの背景をカスタムカラーに変更する
- Windows10でエッジスプラッシュの色を変更する方法