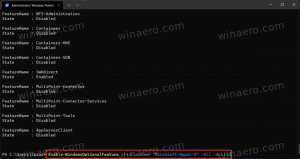問題を解決するためにWindows10でトラブルシューティングを実行する方法

OSのさまざまな問題を修正するために、Windows10には多数のトラブルシューティング機能が組み込まれています。 時にはそれらは本当に有用であり、問題を迅速に解決することができます。
Windows 10ビルド15019以降、Microsoftは利用可能なすべてのトラブルシューティングツールを設定アプリに追加しました。 従来のコントロールパネルからのリンクも、新しい[設定]ページを開きます。 使用方法は次のとおりです。
Windows10でトラブルシューティングを実行するには、設定アプリで新しいページを使用できます。 次のパスでそこに移動できます
設定\更新とセキュリティ\トラブルシューティング
ページは次のようになります。
次のトラブルシューティングが含まれています。
- インターネット接続
- オーディオの再生
- プリンター
- Windows Update
- ブルースクリーン
- ブルートゥース
- ハードウェアとデバイス
- HomeGroup
- 着信接続
- キーボード
- ネットワークアダプター
- 力
- プログラム互換性のトラブルシューティング
- オーディオの録音
- 検索と索引付け
- 共有フォルダ
- スピーチ
- プレイバック
- Windowsストアアプリ
必要なトラブルシューティングツールをクリックします。 画面に表示されます。
トラブルシューティングウィザードの指示に従います。
これは、開いたトラブルシューティングに関連する問題を解決するのに役立ちます。
これらのトラブルシューティングは、Windows 10 CreatorsUpdateの新機能ではありません。 これらは、従来のコントロールパネル内の以前のWindows10ビルドで使用できます。 唯一の新機能は、設定アプリからそれらにアクセスする機能です。 これは、タッチスクリーンデバイスの所有者に高く評価されます。
[更新と回復]の下の[トラブルシューティング]ページなしでWindows10ビルドを実行している場合は、従来のコントロールパネルを使用してトラブルシューティングを実行できます。 方法は次のとおりです。
- コントロールパネルを開く.
- コントロールパネル\システムとセキュリティに移動します。
- [セキュリティとメンテナンス]の下の[一般的なコンピュータの問題のトラブルシューティング]リンクをクリックします。 次のスクリーンショットを参照してください。
- トラブルシューティングのカテゴリを選択します。
- 次に、直面している問題に適合するトラブルシューティングを実行します。
- ウィザードの指示に従います。
それでおしまい。