Windows10ですべてのイベントログをクリアする方法
多くの場合、Windows 10で問題のトラブルシューティングを行ったり、システムヘルスの一般的なチェックを行ったりする場合は、イベントビューアーを使用する必要があります。 イベントビューアには、情報、エラー、警告など、ログに記録されるすべてのWindowsイベントが表示されます。 エラーに加えて、Windowsは完全に通常のアクティビティをログに記録します。 これにより、期待どおりに機能していないことに関連するイベントを見つけることが難しくなります。 そのため、Windows10でイベントログをクリアする必要がある場合があります。 システムログとアプリケーションログは、ときどきクリアしたい重要なログの2つです。 それを行うにはいくつかの方法があります。
システムログとアプリケーションログは、ときどきクリアしたい重要なログの2つです。 それを行うにはいくつかの方法があります。
Windows10のすべてのイベントログを手動でクリアする
イベントログを右クリックし、右クリックメニューから[ログのクリア...]を選択すると、イベントログを手動でクリアできます。
広告
- スタートボタンを右クリックするか、を押します 勝つ + NS 開くには Windows10のWin + Xメニュー(パワーユーザーメニュー).
- アイテムを選択してください コンピューター管理 コンテキストメニューから。

- [コンピューターの管理]-[システムツール]-[イベントビューアー]-[Windowsログ]に移動します。
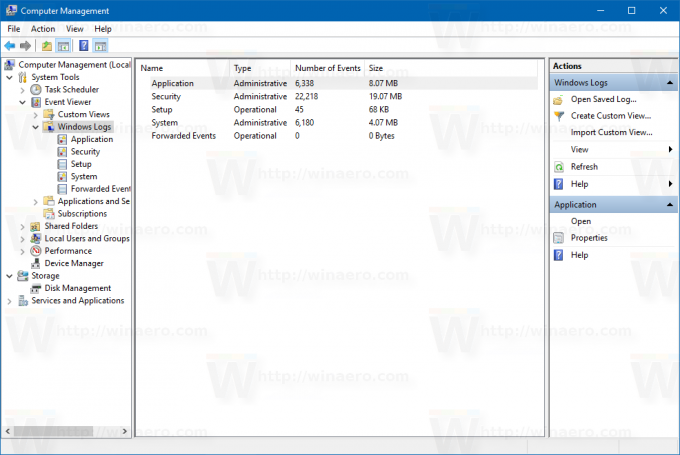
- クリアするログを右クリックして、コマンドを選択します ログをクリア... コンテキストメニューから:
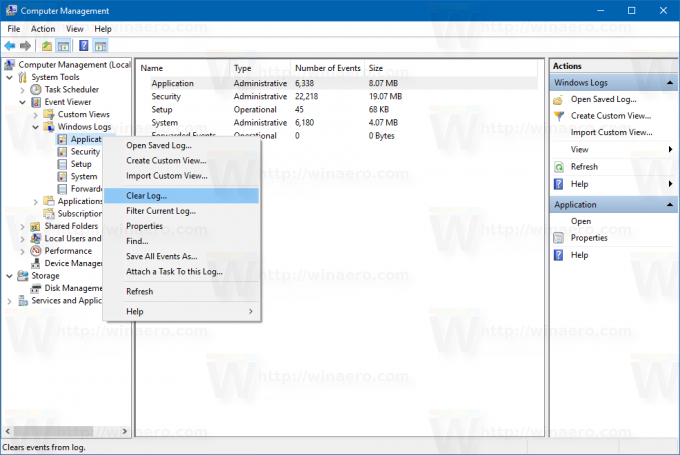
これで完了です。
コマンドプロンプトを使用して、Windows10のすべてのイベントログをクリアする
特別なコマンドを使用して、すべてのイベントログをすばやくクリアできます。 次のようにしてください。
- 開く 昇格したコマンドプロンプト.
- 次のコマンドを入力または貼り付けます。
for / F "tokens = *"%1 in( 'wevtutil.exe el')DO wevtutil.exe cl "%1"
これにより、次の出力が生成されます。
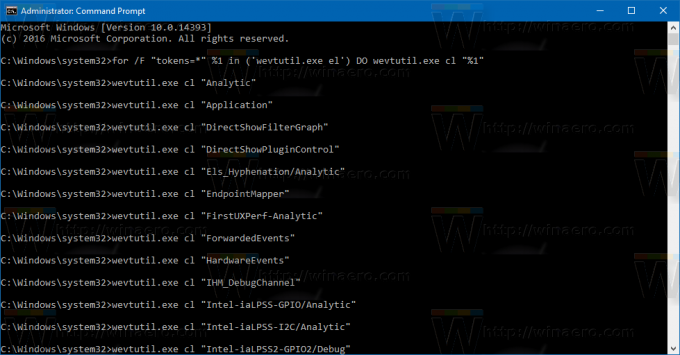 すべてのWindowsログがクリアされます。 代わりに、個々のログをクリアすることをお勧めします。 次のようにしてください。
すべてのWindowsログがクリアされます。 代わりに、個々のログをクリアすることをお勧めします。 次のようにしてください。
- 開く 昇格したコマンドプロンプト.
- 次のコマンドを入力または貼り付けます。
wevtutil el | more
利用可能なログのリストが生成されます。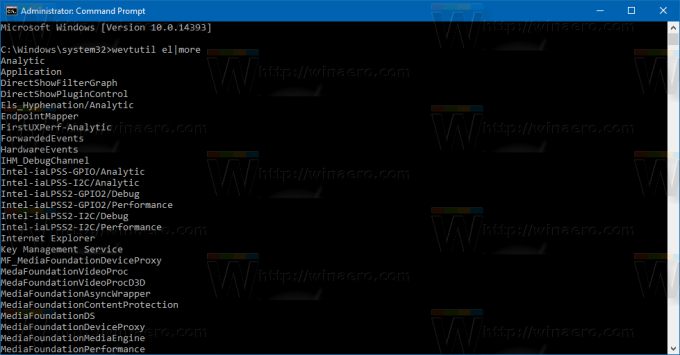
クリアする必要のあるログの名前をメモします。
- 特定のログをクリアするには、次のコマンドを入力します。
wevtutil.exe cl log_name_here
log_name_hereの部分を、クリアする必要のあるログの名前に置き換えます。 たとえば、これにより「アプリケーション」ログがクリアされます。
wevtutil.execlアプリケーション
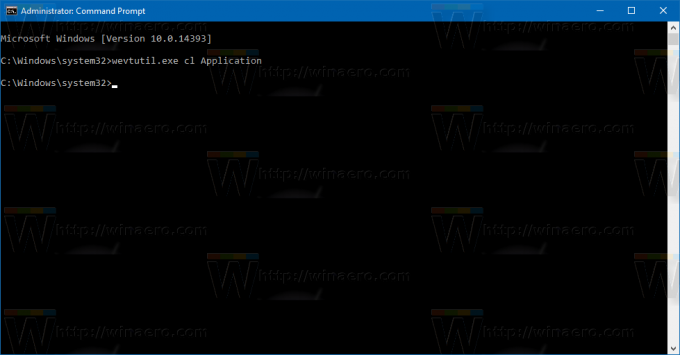
PowerShellを使用してすべてのイベントログをクリアする方法
- 管理者としてPowerShellを開きます(方法を見る).
- 次のコマンドを入力するか、コピーしてPowerShellに貼り付けます。
wevtutil el | Foreach-Object {wevtutil cl "$ _"}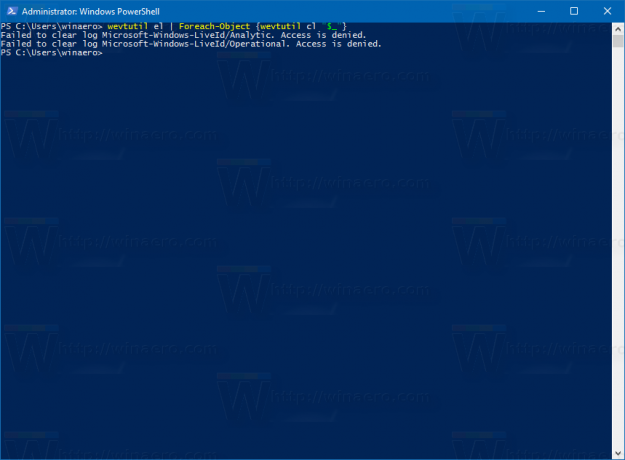
- Enterキーを押します。 すべてのログがクリアされるまで数秒待ちます。 これで、Exitと入力してPowerShellを終了できます。
それでおしまい。


