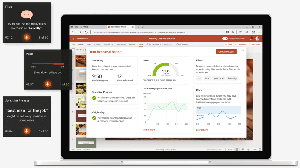Windows10ログイン画面の[アクセスのしやすさ]ボタンから任意のアプリを実行します
Windows 10のログオン画面には、[アクセスのしやすさ]ボタンがあります。 まったく使用しない場合は、便利なアプリに再割り当てできます。 この記事では、その方法を紹介します。 例として、アクセスのしやすさ機能をタスクマネージャーとコマンドプロンプトに置き換えます。 システムファイルの変更は必要ありません。 必要なのは、単純なレジストリの調整だけです。
Windows 10ログイン画面の[アクセスのしやすさ]ボタンを使用すると、ナレーター、拡大鏡、ハイコントラストモード、オンスクリーンキーボード、スティッキーキーなどのユーザー補助機能にアクセスできます。 これは、ユーザーのアクセシビリティの問題を支援することを目的としています。
Windows 10ログイン画面の[アクセスのしやすさ]ボタンにアプリを割り当てると、アクセスのしやすさ機能の代わりにアプリが起動します。 それがどのように行われるか見てみましょう。
- 開ける レジストリエディタ.
- 次のレジストリキーに移動します。
HKEY_LOCAL_MACHINE \ SOFTWARE \ Microsoft \ Windows NT \ CurrentVersion \ Imageファイル実行オプション
- ここに名前の付いた新しいサブキーを作成します utilman.exe:
- 下 utilman.exe サブキー、という名前の新しい文字列値を作成します デバッガ.
- Windows 10のログイン画面から[アクセスのしやすさ]ボタンをクリックしたときにタスクマネージャーを起動するには、その値のデータをに設定します。
C:\ Windows \ System32 \ taskmgr.exe
- Windows 10のログイン画面から[アクセスのしやすさ]ボタンを使用してコマンドプロンプトを開くには、 デバッガ データを次の値に設定します。
C:\ windows \ system32 \ cmd.exe
それでおしまい。 このようにして、Windows10のログオン画面から任意のアプリを起動できます。
注:デフォルトに戻すには、を削除する必要があります HKEY_LOCAL_MACHINE \ SOFTWARE \ Microsoft \ Windows NT \ CurrentVersion \ Image File Execution Options \ utilman.exe サブキーとあなたは完了です。
このトリックの実際を見るには、次のビデオをご覧ください。
こちらからYouTubeチャンネルに登録できます。 Youtube.
このトリックは役に立ちますか? [アクセスのしやすさ]ボタンに割り当てたアプリはどれですか。 コメントで教えてください。