Windows10でマウスが接続されているときにタッチパッドを無効にする
Windows 10デバイスにタッチパッドが付属している場合(ラップトップを使用している場合など)、Windows10を作成することができます ワイヤレスまたはUSBマウスを接続するときはタッチパッドを切断し、外部を切断したらタッチパッドを再度有効にします ねずみ。 これがその方法です。
広告
タッチパッドは、通常、ラップトップケースに統合されているポインティングデバイスです。 マウスの交換のように機能します。 デバイスにマウスが接続されていない場合、デバイスは正常に機能します。
ただし、望ましくない場合もあります。 外部マウスを接続している場合、誤って手のひらをタッチパッドに置き、誤ってカーソルを動かしたり、クリックしたりする可能性があります。 これは非常に煩わしい場合があります。 タッチパッドは、正確なポインタの動きを必要とするゲームや画像編集にも適していません。
Windows10でマウスが接続されているときにタッチパッドを無効にするには、 以下をせよ。
- を開きます 設定アプリ.

- [デバイス]-[タッチパッド]に移動します。

- 右側で、オプションをオフにします マウスが接続されているときはタッチパッドをオンのままにします.

- 次に外部マウスを接続すると、タッチパッドは無効になります。
ワイヤレスマウスをBluetoothドングルに接続すると、マウスがオフになっている場合でも、Windows10はタッチパッドを無効にすることに注意してください。 オペレーティングシステムは、メインデバイスの状態に関係なく、ドングルをポインティングデバイスとして認識します。
または、従来のコントロールパネルアプリを使用して機能を構成することもできます。
コントロールパネルの使用
- クラシックを開く コントロールパネル アプリ。
- に移動 ハードウェアとサウンド をクリックします ねずみ 下のリンク デバイスとプリンター アイテム。
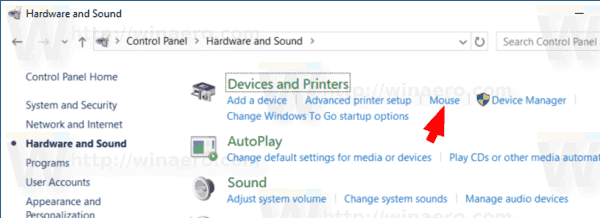
- タッチパッドドライバは、多くの場合、マウスのコントロールパネルと統合されています。 複数のタッチパッドベンダーがあり、各ベンダーにはこれらを制御するための独自の設定UIがあります。 適切なタブを開きます。 Synapticsの検索方法は次のとおりです。

- 適切なオプションを無効にします。例: 外部USBポインティングデバイスが接続されている場合は、内部ポインティングデバイスを無効にします.
それでおしまい。
関連記事:
- Windows10でマルチフィンガータッチパッドジェスチャを構成する
- Windows10で仮想タッチパッドを有効にする方法
- 修正:Windows10でタッチパッドの左クリックが断続的に機能しない
