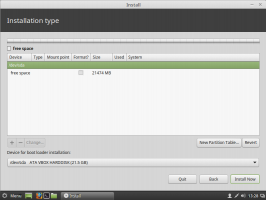Windows10バージョン21H2の新しいグループポリシー
Windows 10バージョン21H2には、Microsoftが今秋にWindowsに追加しようとしている7つの新しいグループポリシーがあります。 レドモンドのソフトウェア大手は、再設計されたUIと新機能を備えた主要な機能更新としてWindows 1021H2を発行する予定です。
数日前、マイクロソフトはリリースしました Windows 10、バージョン21H1、そして今、同社はOSの次のアップデートに焦点を合わせています。 Windows 10バージョン21H1は、コードベースをWindows 10、バージョン2004、およびバージョン20H2と共有するマイナーアップデートであるため、3つのリリースすべてが同じアップデートブランチからパッチを受け取ります。 それらの唯一の違いは、2004リリースに加えて適切な機能をオンにするイネーブルメントパッケージです。
Windows 10、バージョン21H2は別の話になると予想されます。 このリリースでは、プロジェクトSun Valleyと呼ばれるユーザーインターフェイスに大幅な変更が加えられ、デザインパーツは現在キャンセルされているWindows10Xから移植されます。 Windows Insider ProgramのDevチャネルでは、この秋にWindows 10に影響を与える可能性のあるもののプレビューが提供されます。これには、次のようないくつかの新しいグループポリシーオプションが含まれます。 bleepingcomputer. それらを実際に試すには、 ローカルグループポリシーエディター アプリを開き、以下に指定されているように、ポリシーパスに移動します。
Windows10バージョン21H2の新しいローカルグループポリシー
スタートメニューから「最もよく使われる」リストを表示または非表示にする
このポリシーは以下にあります コンピューターの構成>管理用テンプレート>スタートメニューとタスクバー。
このポリシー設定を有効にすると、ユーザー設定に関係なく、ユーザーが最もよく使用するアプリのリストを表示または非表示にするように[スタート]メニューを構成できます。
- [表示]を選択すると、[最も使用されている]リストが強制的に表示され、ユーザーは設定アプリを使用してリストを非表示に変更できません。
- [非表示]を選択すると、[最も使用されている]リストが強制的に非表示になり、ユーザーは設定アプリを使用してリストを表示するように変更できません。
- [未構成]を選択するか、このポリシー設定を無効にするか構成しない場合、すべてのユーザーが設定アプリを使用して[最も使用されている]リストの表示をオンまたはオフにできます。 これはデフォルトの動作です。
注:サポートされているバージョンのWindows 10でこのポリシーを「表示」または「非表示」に構成すると、どのポリシーよりも優先されます 「スタートメニューから頻繁にプログラムを削除する」の設定(スタートメニューの同じ部分を管理しますが、より少ない オプション)。
サイドローディングされたアプリがバックグラウンドで自動更新されないようにする
これはで見つけることができます コンピューターの構成>管理用テンプレート> Windowsコンポーネント>アプリパッケージの展開。 バックグラウンドで自動更新するサイドローディングされたアプリの機能を管理します。
- このポリシーを有効にすると、サイドローディングされたアプリはバックグラウンドで自動更新されません。
- このポリシーを無効にすると、サイドローディングされたアプリはバックグラウンドで自動更新されます。
- デフォルトは「無効」です(キーは存在しません)。
サイドローディングされたアプリが従量制ネットワークのバックグラウンドで自動更新されることを許可しない
ポリシーの場所: コンピューターの構成>管理用テンプレート> Windowsコンポーネント>アプリパッケージの展開
従量制ネットワークのバックグラウンドで自動更新するサイドローディングアプリの機能を管理します。
- このポリシーを有効にすると、サイドローディングされたアプリは従量制ネットワークのバックグラウンドで自動更新されません。
- このポリシーを無効にすると、サイドローディングされたアプリは従量制ネットワークのバックグラウンドで自動更新されます。
- デフォルトは「無効」です(キーは存在しません)。
すべてのデバイス一致基準にデバイスインストールポリシーを許可および防止するための評価の階層化された順序を適用します
で見つけることができます コンピューターの構成>管理用テンプレート>システム>デバイスのインストール>デバイスのインストールの制限
このポリシー設定は、特定のデバイスに複数のインストールポリシー設定が適用可能な場合に、許可および防止ポリシー設定が適用される評価順序を変更します。 このポリシー設定を有効にすると、確立された階層に基づいて重複するデバイス一致基準が適用され、より具体的な一致基準がより具体的でない一致基準に優先します。 デバイスの一致基準を指定するポリシー設定の評価の階層順序は次のとおりです。
デバイスインスタンスID>デバイスID>デバイスセットアップクラス>リムーバブルデバイス
- デバイスインスタンスID
1. これらのデバイスインスタンスIDと一致するドライバーを使用してデバイスをインストールしないようにする
2. これらのデバイスインスタンスIDに一致するドライバーを使用したデバイスのインストールを許可します。- デバイスID
3. これらのデバイスIDと一致するドライバーを使用してデバイスをインストールしないようにする
4. これらのデバイスIDに一致するドライバーを使用したデバイスのインストールを許可します。- デバイスセットアップクラス
5. これらのデバイスセットアップクラスに一致するドライバを使用してデバイスをインストールしないようにする
6. これらのデバイスセットアップクラスに一致するドライバーを使用してデバイスをインストールできるようにします。- 取り外しできる装置
7. リムーバブルデバイスのインストールを防ぐ
- 取り外しできる装置
- デバイスセットアップクラス
- デバイスID
注:このポリシー設定は、「他のポリシー設定で説明されていないデバイスのインストールを防止する」ポリシー設定よりもきめ細かい制御を提供します。 これらの競合するポリシー設定が同時に有効になっている場合は、「許可と防止の評価の階層化された順序を適用します すべてのデバイス一致基準にわたるデバイスインストールポリシー」ポリシー設定が有効になり、他のポリシー設定は 無視されます。
このポリシー設定を無効にするか、構成しない場合、デフォルトの評価が使用されます。 デフォルトでは、すべての「インストールの防止...」ポリシー設定は、Windowsがデバイスをインストールできるようにする他のポリシー設定よりも優先されます。
場所のリダイレクトを許可しない
このポリシーは次の場所にあります。 コンピューターの構成>管理用テンプレート> Windowsコンポーネント>リモートデスクトップサービス>リモートデスクトップセッションホスト>デバイスとリソースのリダイレクト
このポリシー設定を使用すると、リモートデスクトップサービスセッションでリモートコンピューターへの位置データのリダイレクトを制御できます。
- デフォルトでは、リモートデスクトップサービスは位置データのリダイレクトを許可します。
- このポリシー設定を有効にすると、ユーザーは自分の位置データをリモートコンピューターにリダイレクトできなくなります。
- このポリシー設定を無効にするか、構成しない場合、ユーザーは自分の位置データをリモートコンピューターにリダイレクトできます。
UIオートメーションのリダイレクトを許可する
ポリシーの場所: コンピューターの構成>管理用テンプレート> Windowsコンポーネント>リモートデスクトップサービス>リモートデスクトップセッションホスト>デバイスとリソースのリダイレクト
このポリシー設定は、ローカルコンピューターで実行されているユーザーインターフェイス(UI)オートメーションクライアントアプリケーションがサーバー上のUI要素にアクセスできるかどうかを決定します。
UIオートメーションを使用すると、プログラムはほとんどのUI要素にアクセスできます。これにより、正しく機能するためにUIと対話する必要がある拡大鏡やナレーターなどの支援技術製品を使用できます。 UI情報により、自動テストスクリプトがUIと対話することもできます。
リモートデスクトップセッションは現在、UIオートメーションリダイレクトをサポートしていません。
- このポリシー設定を有効にするか、構成しない場合、ローカルコンピューター上のすべてのUIオートメーションクライアントがリモートアプリと対話できます。 たとえば、ローカルコンピューターのナレータークライアントと拡大鏡クライアントを使用して、リモートセッションで開いたWebページのUIを操作できます。
- このポリシー設定を無効にすると、ローカルコンピューターで実行されているUIオートメーションクライアントはリモートアプリと対話できなくなります。
WindowsUpdateの特定のクラスのソースサービスを指定する
で見つけることができます コンピューターの構成>管理用テンプレート> Windowsコンポーネント> Windows Update
- このポリシーを有効にすると、デバイスは、指定された更新元(WindowsUpdateまたはWindowsServer Update Service)からリストされたクラスのWindowsUpdateを受信します。 注:Windows Server Update Serviceから更新プログラムを受信するには、適切に構成されている必要があります。 「イントラネットMicrosoftUpdateサービスの場所を指定する」を介したイントラネットMicrosoftUpdateサービスの場所 ポリシー。
- このポリシーが構成されていないか無効になっている場合、デバイスは他のポリシー構成に従って更新を検出し続けます。 注:現在「WindowsUpdateに対してスキャンを発生させる延期ポリシーを許可しない」を使用している場合は、 デバイスは指定されたサーバーに対してのみスキャンします。代わりに、またはに加えて、このポリシーを構成することをお勧めします そのような。
もっと見つけましたか? コメントであなたの発見を共有することを躊躇しないでください。