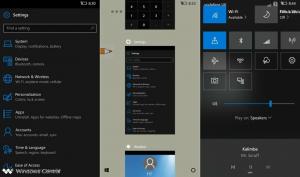Windows8およびWindows8.1で通知のタイムアウトを変更する
Windows 8は、PCで行う多くのイベントやアクティビティに対してポップアップ表示される新しいMetroスタイルのトースト通知を備えています。 たとえば、新しいアプリをインストールした場合、MetroMailアプリでメールメッセージを受信したか、 USBフラッシュドライブを挿入したばかりの場合、次の通知ポップアップがに表示されます 画面:
Windows 8では、これらの通知のタイムアウトを変更できるため、このようなメッセージが画面に表示される期間を設定できます。 以下の記事の指示に従って、トースト通知が自動的に閉じられる前にタイムアウトを調整します。
このオプションにアクセスする最良の方法は、PC設定アプリを使用することです。このアプリには、ModernUIとスタート画面に関連するほとんどすべての設定が含まれています。 Windows8とWindows8.1では、この設定の場所が異なります。
Windows 8を使用している場合は、次の手順を実行します。
- PC設定アプリを開きます。
- ピック アクセスのしやすさ 左側のカテゴリ。
- 右側のペインで、ドロップダウンメニューを使用して[通知の表示]の値を変更します。 目的のタイムアウトを選択します。
Windows 8.1を使用している場合、手順は異なります。 次のように実行する必要があります。
- PC設定アプリを開きます。
- ピック アクセスのしやすさ 左側のカテゴリ。
- 左側のペインで、[その他のオプション]サブカテゴリをクリックします。
- 右側のペインで、ドロップダウンメニューを使用して[通知を表示]の値をクリックします。 目的のタイムアウトを選択します。
レジストリの調整を使用して、そのタイムアウトを変更することもできます。
- レジストリエディタを開く(方法を見る)
- 次のレジストリキーに移動します。
HKEY_CURRENT_USER \コントロールパネル\アクセシビリティ
ヒント:できます ワンクリックで任意のレジストリキーにアクセス.
- 名前の付いたDWORD値を変更します MessageDuration. そのような値がない場合は、作成するだけです。 値データを小数で入力します。 新しい値を秒単位で指定する必要があります。 デフォルト値は5秒であり、5未満のタイムアウト値を指定することはできません。Windowsはそれを無視し、引き続き5秒を使用します。
- 新しい設定を有効にするには、Windowsセッションにサインアウトしてサインインします。
それでおしまい。 同じ設定がタスクバーのバルーン通知にも影響することに注意してください。