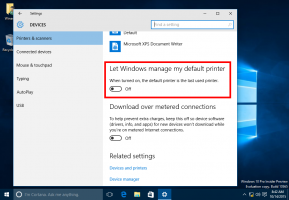Windows10の写真でマウスホイールによるズームを有効にする
Windows 10には、画像の表示と基本的な編集を実行できる写真アプリが組み込まれています。 あまり知られていない機能は、マウスのスクロールホイールの動作を変更する機能です。 ズームイン/ズームアウトするか、次または前のファイルに移動するように設定できます。
Microsoftは、古き良き時代の代わりに、新しいユニバーサルWindowsプラットフォームベースのアプリ「写真」を追加しました Windowsフォトビューアー Windows7およびWindows8.1から。 写真アプリは、デフォルトの画像ビューアアプリとして設定されています。 写真アプリを使用して、写真や画像コレクションを閲覧、共有、編集できます。 最近のアップデートで、アプリにはまったく新しい機能が追加されました。ストーリーリミックス"これにより、一連の派手な3D効果を写真やビデオに適用できます。 また、ビデオをトリミングしてマージする機能が追加されました。
Windows8.1バージョンのPhotosMetroアプリでは、写真をスクロールしたときのデフォルトの動作は、次の画像または前の画像のいずれかを表示することでした。 Ctrlキーを押したまま、Windows 8.1の写真アプリでスクロールすると、ズームイン/ズームアウトしました。 これは、Windows7のWindowsフォトビューアーとVistaのフォトギャラリー、およびスクロールによって直接ズームイン/ズームアウトが発生するWindowsLiveフォトギャラリーのデフォルトの動作とは異なります。
私のWindows10バージョンのPhotosアプリでは、デフォルトのマウスホイール/スクロールアクションが次または前のファイルに移動するように設定されています。 ただし、アプリのオプションで目的のアクションを設定するのは簡単です。 方法は次のとおりです。
Windows10のフォトアプリでマウスホイールを使用してズームを有効にするには、 以下をせよ。
- 写真を開きます。 そのタイルは、デフォルトで[スタート]メニューに固定されています。
- 右上隅にある3つのドットのメニューボタンをクリックします。
- [設定]メニュー項目をクリックします。
- 設定が開きます。 「表示と編集」に移動します。
- マウスホイールの下で、オプションを有効にします ズームインおよびズームアウト.
これにより、Windows10の写真アプリでマウスホイールを使用したズームが可能になります。
注:Windows 10では、Ctrlキーを押したままにすると、オプションの値に関係なく、写真アプリが画像をズームします。
デフォルトの動作はいつでも復元できます。
デフォルトの動作に戻す
デフォルトの動作に戻すには、
- 写真を開きます。
- その設定を開きます。
- マウスホイールオプションを「次または前のアイテムを表示」に戻します。
それでおしまい。