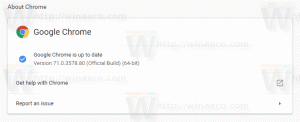Windows10のタッチジェスチャのリスト
前回の記事では、 Windows10で利用可能なマルチフィンガータッチパッドジェスチャ 詳細に。 今日は、タッチスクリーンで使用できるジェスチャを確認します。
Windows 10は、マルチタッチジェスチャをサポートしています。 Windows 10がインストールされたタブレットPCをお持ちの場合は、それらを使用できるはずです。 たとえば、ディスプレイの端からスワイプして、 アクションセンターのフライアウト または最近使用したアプリのリスト。 それらを詳しく見てみましょう。
Windows10のタッチジェスチャのリスト
NS Windows10のタッチジェスチャのリスト 次のようになります。
シングルタップ
画面上のオブジェクトを1回タップしてボタンを押すか、[スタート]メニューまたはタスクバーからアプリを実行するか、オブジェクトを選択するか、タップしたコントロールをアクティブにします。 シングルタップジェスチャは、マウスの左ボタンでクリックするのと同じです。
タップ&ホールド
指を押し下げて数秒間押し続けます。 現在のアプリに応じて、このジェスチャは現在のオブジェクトのコンテキストメニューを開いたり(ファイルエクスプローラーでファイルを操作している場合など)、現在のアイテムに関するコンテキストヘルプを表示したりできます。 このジェスチャは、マウスで右クリックするのと似ています。
ピンチまたはストレッチ
2本の指で画面または画面上のオブジェクトに触れてから、指を互いに近づけたり(ピンチ)、または互いに離したり(ストレッチ)します。 通常、このジェスチャは、画面上の画像をズームインまたはズームアウトするために使用されます。
回転する
画面上のオブジェクトに2本の指を置き、次にそれらを回します。 これにより、手を回す方向にオブジェクトが回転します。 このジェスチャーは、開いているアプリでサポートされている必要があります。
スライドしてスクロール
画面上で指を動かします。 画面上で開いているページまたはアプリを移動します。
スライドして並べ替えます
オブジェクトを短く押し続けてから、ページのスクロール方向と反対の方向にドラッグします。 オブジェクトを好きな場所に移動します。 次に、オブジェクトを解放します。 このジェスチャは、ドラッグアンドドロップに似ています。
スワイプして選択
ページのスクロール方向と反対の方向にすばやく移動して、画面上のオブジェクトをスワイプします。 このジェスチャはアイテムを選択し、アプリによって定義された一連の追加コマンドを開きます。
端からスワイプまたはスライドします
端から始めて、指をすばやく動かすか、指を離さずに画面上をスライドさせます。 このジェスチャは、次のいずれかのアクションをトリガーできます。
- 全画面モードで開いたアプリのタイトルバーを表示するには、上端からスワイプします。
- 右端からスワイプして開きます アクションセンター.
- 下から上にスワイプすると、フルスクリーンアプリにタスクバーが表示されます。
- 左端からスワイプして、開いているすべてのWindowsのリストを表示します。 タスクビュー.
マルチタスクジェスチャの概要
それでおしまい。