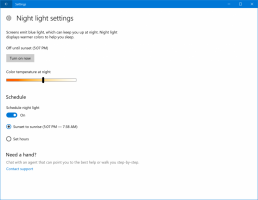Windows8および8.1のタスクバーのスタートメニューツールバーのトリック

過去に、古き良き時代を復活させるための簡単なトリックを取り上げました クイック起動 Windows8のツールバー。 同じ手法を使用して、タスクバーに非常に便利なスタートメニューツールバーを作成できます。これにより、カスケードメニューを介してワンクリックでインストールされているすべてのプログラムにすばやくアクセスできます。 このツールバーを使用すると、デスクトッププログラムを開くためにスタート画面を常に操作する必要はありません。 これがあなたがすべきことです。
- ファイルエクスプローラーアプリを開き、次の名前の新しいフォルダーを作成します。
プログラム.{7BE9D83C-A729-4D97-B5A7-1B7313C39E0A}'プログラム'とクラスIDの間のピリオド(。)に注意してください。 この新しいフォルダを作成するには、上記の文字列をコピーしてから、[エクスプローラ]-> [新規]-> [フォルダ]の空の領域を右クリックして、名前の変更モードで名前を貼り付けます。 このフォルダはどこにでも作成できます。 この例では、次のパスを使用します。
C:\ Data \ Programs。{7BE9D83C-A729-4D97-B5A7-1B7313C39E0A}
プログラムと入力してEnterキーを押すとすぐに.{7BE9D83C-A729-4D97-B5A7-1B7313C39E0A}の場合、名前はファイルエクスプローラーウィンドウに「プログラム」として表示されます。このフォルダーは、コンピューター上のすべてのユーザーにインストールされているデスクトッププログラムと、個人アカウントにのみインストールされているソフトウェアショートカットを組み合わせたビューを提供します。 これはまさにクラシックスタートメニューの仕組みです。 '{7BE9D83C-A729-4D97-B5A7-1B7313C39E0A}'拡張子は、ActiveXオブジェクトのように作成したフォルダーを処理するようにファイルエクスプローラーに指示します。 このようなActiveXシェルの場所はたくさんあります。完全なリストは、次の記事から入手できます。 Windows8のシェルの場所の最も包括的なリスト
- タスクバーの空きスペースを右クリックします。 コンテキストメニューから[ツールバー]-> [新しいツールバー...]を選択します。 アイテム。
- 次のダイアログが画面に表示されます。
- このダイアログで、その新しいプログラムを作成したフォルダーを選択します。{7BE9D83C-A729-4D97-B5A7-1B7313C39E0A}フォルダー。 私の場合、次のディレクトリを選択する必要があります。
C:\ Data
このダイアログで「プログラム。{7BE9D83C-A729-4D97-B5A7-1B7313C39E0A}」をクリックし、「フォルダの選択」ボタンをクリックします。
それでおしまい。 新しいツールバーが作成され、タスクバーに表示されます。 インストールされているプログラムのフライアウトリストとともに、「プログラム」と呼ばれるアイテムが1つだけ含まれます。
外観を微調整しましょう。 タスクバーを右クリックして、チェックを外します タスクバーをロックします.
タスクバーのロックを解除した後に表示される点線のバーを使用して、スタートメニューツールバーを右から左にドラッグします。 固定されているアイコンの左端までドラッグします。 タスクバーの目的の場所にその位置を調整します。
その後、オプションでツールバーのタイトルとアイコンのテキストを表示/非表示にできます。 クイック起動ツールバーまたは点線を右クリックして、次のオプションのチェックを外します。
- タイトルを表示
- テキストを表示
これで、タスクバーをロックして戻すことができます。
ヒント:「C:\ Data」フォルダー内にお気に入りのアプリへのショートカットを配置して、[すべてのプログラム]フライアウトメニューに移動しなくてもアプリにアクセスできます。 シェブロン(>>)ボタンをクリックすると、クラシックスタートメニューと同じように機能します。
締めくくりの言葉
これは、主にマウスまたはキーボードのアクセラレータキーを使用してプログラムを起動する場合の巧妙なトリックです。 それはあなたに戻ってこないでしょう スタートメニューの検索ボックス または他の特別なフォルダの場所にすばやくアクセスできますが、クラシックスタートメニューにあったので、プログラムメニューに確実に戻ります。