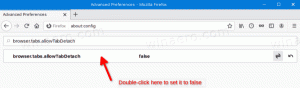Windows10でシステムの復元ポイントを削除する
Windows 10でシステムの復元機能を使用して、オペレーティングシステムを最後の既知のオペレーティングシステムに戻す場合 それが正しく機能していたときの安定したポイント、あなたはディスクドライブを取り戻すために復元ポイントを削除することに興味があるかもしれません スペース。 この記事では、それがどのように行われるかを見ていきます。
広告
システムの復元は、Windows10の新機能ではありません。 このテクノロジは、2000年にWindows MilleniumEditionで導入されました。 インストールされているオペレーティングシステムを以前の状態にロールバックできます。 システムの復元は、レジストリ設定、ドライバー、およびさまざまなシステムファイルの完全な状態を保持する復元ポイントを作成します。 Windows 10が不安定になったり起動できなくなったりした場合、ユーザーはオペレーティングシステムを復元ポイントの1つにロールバックできます。
システムの復元に関連する興味深いトピックは次のとおりです。
- Windows10でシステムの復元を有効にする方法
- Windows10でシステムの復元ポイントの頻度を増やす
- Windows10の起動時にシステムの復元ポイントを作成する
ユーザーアカウントに 管理者権限 先に進む前に。
Windows10でシステムの復元ポイントを削除するには、 以下をせよ。
- 開ける 昇格したコマンドプロンプト.
- 次のコマンドを入力するか、コピーして貼り付けます。
vssadminリストシャドウ
出力には、デバイスで使用可能な復元ポイントのリストが表示されます。
- 特定の復元ポイントを削除するには、次のコマンドを入力します。
vssadmin削除シャドウ/ Shadow = {シャドウコピーID}
{シャドウコピーID}の部分を前の手順の適切な値に置き換えます。 たとえば、コマンドは次のようになります。vssadmin削除シャドウ/ Shadow = {0bf10824-d71f-47c4-b942-343396d8f1f1}
Windows10ですべての復元ポイントを削除するには、 以下をせよ。
- 押す 勝つ + NS キーボードのキーを一緒に。 [実行]ダイアログが表示されます。 [実行]ボックスに次のように入力します。
SystemPropertiesProtection

- [システムのプロパティ]ダイアログが表示され、[システムの保護]タブがアクティブになります。 [構成]ボタンをクリックして、次のウィンドウを開きます。

- ここで、[削除]ボタンをクリックします。

- 次のダイアログで、「続行」をクリックして操作を確認します。 これにより、すべての復元ポイントが削除されます。
または、次のようにvssadminコンソールツールを使用することもできます。
- 開ける 昇格したコマンドプロンプト.
- すべての復元ポイントを削除するには、次のコマンドを入力します。
vssadmin削除シャドウ/ all操作を確認すれば完了です。
ヒント:上記のコマンドに/ quickコマンドライン引数を追加することで、プロンプトを表示せずに復元ポイントを削除できます。 コマンドは次のようになります。
vssadmin削除シャドウ/すべて/ quiet
Windows10で最新のシステム復元ポイントを除くすべてを削除するには、 以下をせよ。
- 開ける システムファイルモードでのディスククリーンアップ (管理者として)。 ヒント:を参照してください 管理者としてアプリを開く方法.
- 最新の復元ポイントを除くすべてをクリーンアップするドライブを選択します。
- [その他のオプション]タブに切り替えます。
- [システムの復元とシャドウコピー]セクションで、[クリーンアップ...]をクリックします。 ボタンをクリックし、削除ボタンを押してアクションを確認します。

- これで、必要がない限り、残りのディスククリーンアップを実行せずに、[キャンセル]をクリックしてディスククリーンアップを閉じることができます。
それでおしまい。