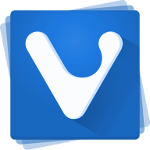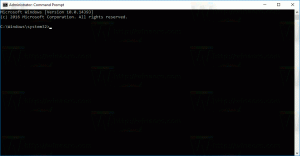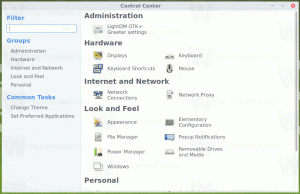Windows 8.1 Update1でアプリを閉じた後にMetroスタート画面に戻る方法
Windows 8.1 Update 1では、Microsoftは、Modern(Metro)アプリを閉じた後に戻る場所にいくつかの変更を加えました。 残念ながら、この動作はWindowsの設定と、PCがタブレットであるかキーボードとマウスを備えた従来のPCであるかによって異なります。 あなたが持っているオプションを探りましょう。
広告
の Windows 8.0 RTM、1つ以上の最新のアプリを閉じると、スタート画面に戻りました。
の Windows 8.1 RTM、Microsoftは、スタート画面をスキップして、デスクトップをネイティブに起動する設定を導入しました。 このオプションは、タスクバーとナビゲーションのプロパティ->ナビゲーションタブにあり、呼び出されます サインインするか、画面上のすべてのアプリを閉じると、スタートではなくデスクトップに移動します. これは、Update1より前のWindows8.1ではデフォルトで有効になっていません。 問題は、PCをデスクトップから起動したい場合でも、すべてのアプリを閉じたときにスタート画面が表示されないことです。 あなたはデスクトップに行き着きます。 ただし、アップデート1より前のデスクトップには、スタートメニューの代替がインストールされていない限り、最新のアプリを起動する機能はありません。 この設定がオフの場合、PCはMetroで起動し、すべてのアプリを閉じるとスタート画面に戻ります。
Windows 8.1 Update 1 この動作に再度いくつかの変更を加えました。 これで、タブレットを使用している場合でも、PCはデフォルトでMetroで起動します。 ただし、従来のPCを使用している場合、Update 1がインストールされていれば、デフォルトでデスクトップから起動します。 これは、すべてのアプリを閉じると、デスクトップに到達することも意味します。
しかし、 アップデート1、別の設定が導入され、 タスクバーにWindowsストアアプリを表示する、そしてこれは問題を複雑にします。 この設定をオンにすると、デスクトップへの起動オプションの状態に関係なく、モダンアプリを閉じるとデスクトップに戻ります。
したがって、Modernアプリを閉じたときにスタート画面に戻りたい場合は、次の両方のオプションのチェックを外す必要があります。
-タスクバーにWindowsストアアプリを表示する
-ログインするか、画面上のすべてのアプリを閉じると、スタートではなくデスクトップに移動します
- タスクバーの何もない領域を右クリックして、[プロパティ]を押します。
- 最初のオプション「タスクバーにWindowsストアアプリを表示する」は、[タスクバー]タブにあります。 チェックを外します。
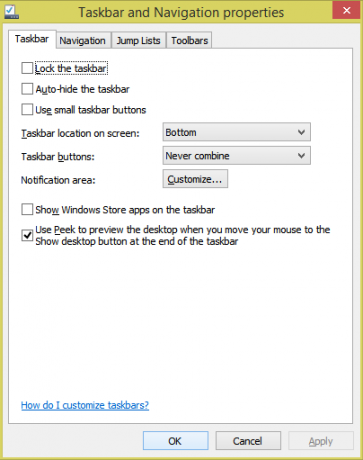
- 2番目のオプション「画面上のすべてのアプリにサインインまたは閉じるときに、[スタート]ではなくデスクトップに移動する]は[ナビゲーション]タブにあります。 それもオフにします。

- [OK]をクリックします。 これで、Modernアプリを起動して閉じると、Windowsはスタート画面に戻ります。
もちろん、これは、モダンアプリを閉じた後にスタート画面に戻りたい場合、デフォルトではデスクトップを起動できず、タスクバーにストアアプリを表示できないことを意味します。 これは必ずしも悪いことではありません。混乱を招くだけで、ユーザーにわかりやすくすることはできません。 Update 1では、デスクトップに戻った場合でも、タスクバーからモダンアプリを起動でき、お気に入りのスタートメニューの代わりからモダンアプリを起動できます。
個人的には、Classic Shellをインストールし、タスクバーにモダンアプリを表示するオプションをオフにすることをお勧めします。これは、モダンアプリのスクロールバーと画面上のUI要素に干渉するためです。 最新のアプリを表示するという約束された機能まで 窓の内側 到着しても、Windows 8.1はまだ不器用な体験であり、カスタマイズが不足しており、使い勝手が悪く、妥協点が多く、機能が不足しています。 Windows7およびWindowsXP.