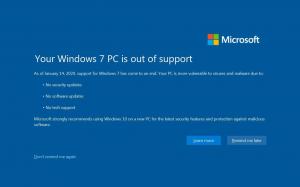Windows10のファイルエクスプローラーのコマンドライン引数
ファイルエクスプローラーは、Windowsのすべての最新バージョンにバンドルされているデフォルトのファイル管理アプリケーションです。 これにより、ユーザーは、コピー、移動、削除、名前の変更など、すべての基本的なファイル操作を実行できます。 さまざまなシナリオで役立つ多数のコマンドライン引数(スイッチ)をサポートしています。 それらを知るのは良いことです。
広告
あなたが使用することができます ファイルエクスプローラーのコマンドライン引数 ショートカット、バッチファイル、VBスクリプト、またはPowerShellから。 Windows 10では、アプリケーションは次のコマンドライン引数をサポートしています。
続行する前に:[実行]ボックスを開くと、これらの引数をテストできます (勝つ + NS) または コマンド・プロンプト 実例。 そこで、以下に説明するコマンドを入力できます。
explorer.exe / n、folder_path
スイッチ「/ n」を使用すると、ファイルエクスプローラーは、ナビゲーションペインで選択された指定された場所で新しいウィンドウを開きます。 フォルダーパスを省略すると、Windows 10は、左側またはクイックアクセスで[このPC]が選択された状態でドキュメントフォルダーを開きます。 XPのような非常に古いバージョンのWindowsでは、このスイッチにより、エクスプローラーは左側にフォルダーツリーがない新しいウィンドウを開きました。 Windows 10、8、7では、左側の領域は非表示になりません。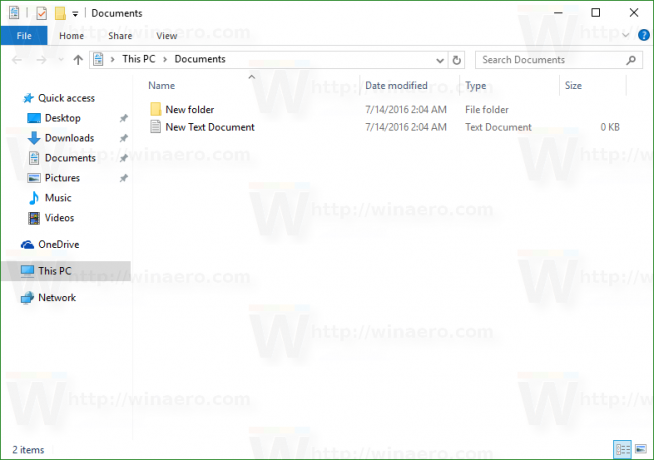
explorer.exe / e、folder_path
/ eスイッチは、指定されたフォルダーに展開されたWindowsエクスプローラーを開きます。 XPなどの非常に古いバージョンのWindowsでは、このスイッチにより、エクスプローラーは新しいウィンドウを開き、左側のフォルダーツリーが指定されたフォルダーに展開されました。 Windows 10では、[現在のフォルダーに展開]オプションを有効にしない限り、上記の「/ n」スイッチとまったく同じ動作をします。
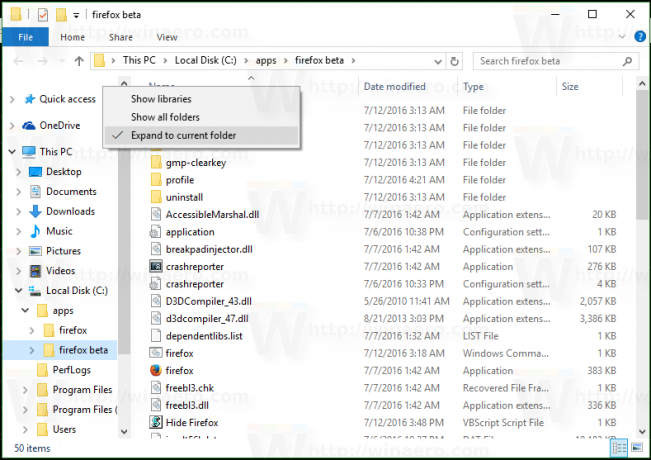
explorer.exe / root、folder_path
指定したフォルダーをルート(ブレッドクラムバーの一番上の項目)としてファイルエクスプローラーを開きます。 たとえば、フォルダ「C:\ apps \ firefox beta」を開くには、次のコマンドを実行する必要があります。
explorer.exe / root、 "C:\ apps \ firefox beta"
フォルダをrootとして開くと、 Alt + 上 1つ上のレベルに上がるために動作しなくなりました。
 指定した場所は、左側のナビゲーションペインに別のアイテムとして表示されます。
指定した場所は、左側のナビゲーションペインに別のアイテムとして表示されます。
explorer.exe / select、file_or_folder_path
このスイッチは、ファイルビュー(右ペイン)で選択した指定のファイルまたはフォルダーで開くようにファイルエクスプローラーに指示します。 たとえば、firefox.exeを選択してフォルダ「C:\ apps \ firefoxbeta」を開くには、次のコマンドを実行する必要があります。
explorer.exe / select、 "C:\ apps \ firefox beta \ firefox.exe"
結果は次のようになります。
explorer.exe / separate
explorer.exeアプリケーションは、秘密の隠しコマンドラインスイッチ/ separateをサポートしています。 指定すると、Explorerは別のプロセスで実行されます。 これにより、別のプロセスで直接新しいエクスプローラウィンドウが開きます。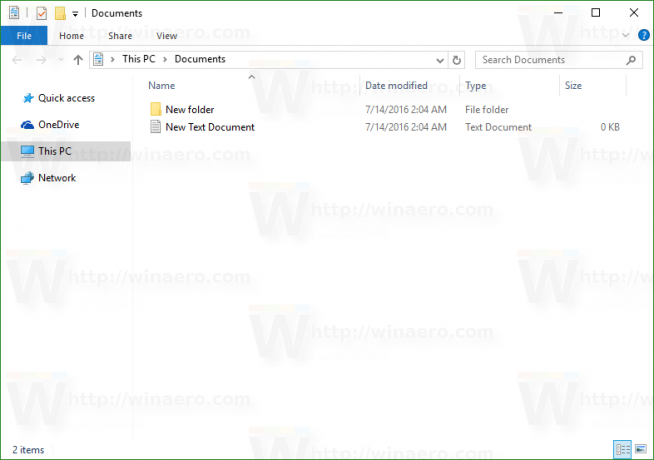
別のプロセスで実行しているExplorerのインスタンスの数を確認するには、 タスクマネージャーを開く [詳細]タブに移動します。
 このスイッチについては、次の記事で詳しく説明しました。 Windows10の別のプロセスでファイルエクスプローラーを起動する方法.
このスイッチについては、次の記事で詳しく説明しました。 Windows10の別のプロセスでファイルエクスプローラーを起動する方法.
それでおしまい。 質問がある場合、またはファイルエクスプローラーのコマンドラインのトリックについて詳しく知っている場合は、コメントを残してください。