Windows10でプログラム可能なタスクバーを無効にする
Windows10でプログラム可能なタスクバーを無効にする方法
Windows 10バージョン20H2には、タスクバーのよりクリーンでパーソナライズされたクラウド駆動型のコンテンツが付属しています。 Microsoftは、個々のデフォルトプロパティのパフォーマンスを評価し、診断データとユーザーフィードバックを監視して、視聴者の受容を評価します。 AndroidフォンをWindows10にリンクしている場合は、次のようになります。 電話アプリ タスクバーに固定されています。 Xboxアプリを使用している場合は、自動的に固定されます。
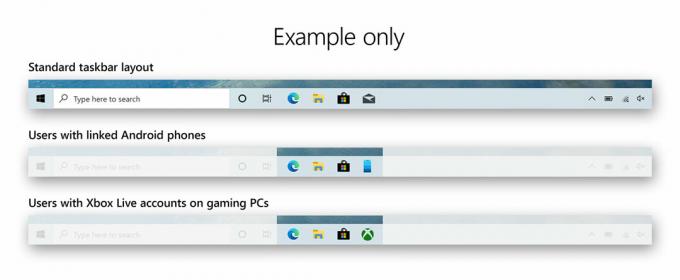
クラウド主導のタスクバーのコンテンツは、診断データとユーザーのフィードバックを収集して、視聴者の受容を評価することによって構築されます。 AndroidスマートフォンをWindows10にリンクしている場合は、YourPhoneアプリがタスクバーに固定されるように変更されています。 一部のXboxゲームをプレイしている場合、Xboxアプリは自動的に固定されます。
広告
この機能はで最初に導入されました Windows10ビルド20161 開発チャネルで、後でに移植されました Windows10バージョン20H2 と ビルド19042.421.
この新しいエクスペリエンスは、新しいアカウントの作成または最初のログオンシナリオに限定されます。 ユーザーが実行するとライブになります 新規インストール Windows 10バージョン20H2の例: 新しいデバイスで。 プログラム可能なタスクバーは、Windows 10の古いリリースから20H2にアップグレードする場合を含め、既存のアカウントのタスクバーのレイアウトを変更しません。
この投稿では、 プログラム可能なタスクバーを無効にする の ウィンドウズ10.
Windows10でプログラム可能なタスクバーを無効にするには
- を開きます レジストリエディタアプリ.
- 次のレジストリキーに移動します。
HKEY_LOCAL_MACHINE \ SOFTWARE \ Policies \ Microsoft \ Windows \ CloudContent. レジストリキーに移動する方法を見る ワンクリックで. - 右側で、新しい32ビットDWORD値を変更または作成します
DisableCloudOptimizedContent.
注:あなたが 64ビットWindowsを実行している それでも、32ビットのDWORD値を作成する必要があります。 - その値データをに設定します
1プログラム可能なタスクバー機能を無効にします。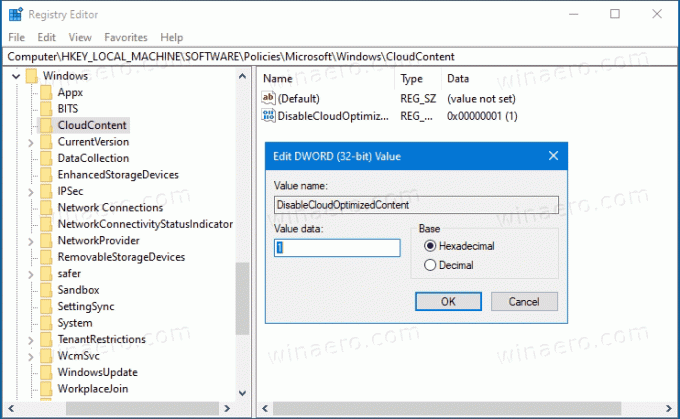
- これで完了です。
今後、Windows 10は、新しいユーザーアカウントにプログラム可能なタスクバーレイアウトを使用しなくなります。 変更を元に戻すには、上記を設定します DisableCloudOptimizedContent 値を0にするか、削除します。
注:レジストリにWindows \ CloudContentパスがない場合は、欠落しているパス部分を手動で作成してください。
時間を節約するために、undo tweakを含め、次のすぐに使用できるレジストリファイルをダウンロードできます。
レジストリファイルをダウンロードする
レビューされた方法は、ローカルグループポリシーエディターアプリ(gpedit.msc)を含まないWindows 10Homeを含むWindows10のすべてのエディションで使用できます。 ただし、Windows 10 Pro、Enterprise、またはEducationを実行している場合 エディション、その後、ローカルグループポリシーエディターアプリがOSですぐに使用できます。 同じように使用する方法は次のとおりです。
ローカルグループポリシーエディターでプログラム可能なタスクバーを無効にする
- ローカルグループポリシーエディターを開きます アプリ、またはのためにそれを起動します 管理者を除くすべてのユーザー、 また 特定のユーザーの場合.
- 案内する コンピューターの構成>管理用テンプレート> Windowsコンポーネント>クラウドコンテンツ 左に。

- 右側で、ポリシー設定を見つけます クラウドに最適化されたコンテンツをオフにする.
- それをダブルクリックして、ポリシーをに設定します 有効.
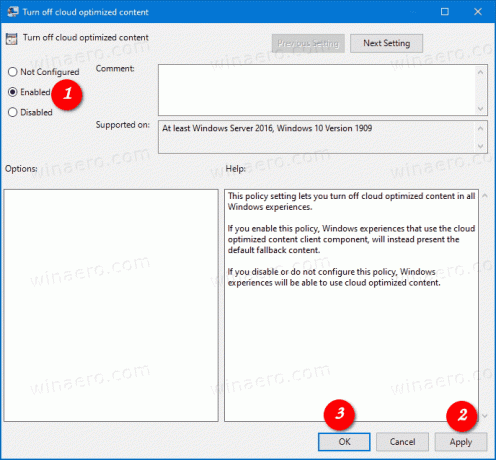
- クリック 申し込み と わかった 変更を有効にします。
- これで完了です。
これにより、Windows10がプログラム可能なタスクバー機能を使用できなくなります。
それでおしまい。
おかげで msftnext 先端のために。

