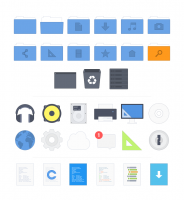Windows10のWindowsファイアウォールでポートを開く
Windows Defender Firewallは、最新のWindowsバージョンの優れた機能です。 これはWindowsXPで導入され、Windows XP Service Pack2で改善されました。 Windows 10では、これはWindowsセキュリティアプリ(以前のWindows Defenderセキュリティセンター)の一部です。 今日は、アプリまたはサービス用にWindows10のWindowsファイアウォールでポートを開く方法を説明します。
広告
Windows 10では、Windowsファイアウォールは完全にWindows Filtering Platform APIに基づいており、IPsecが統合されています。 これは、ファイアウォールがアウトバウンド接続のブロックを追加し、セキュリティが強化されたWindowsファイアウォールと呼ばれる高度なコントロールパネルが付属しているWindowsVista以降に当てはまります。 ファイアウォールの構成をきめ細かく制御できます。 Windowsファイアウォールは、複数のアクティブなプロファイル、サードパーティのファイアウォールとの共存、およびポート範囲とプロトコルに基づくルールをサポートします。
ネットワーク上の他のコンピューターが接続できるようにポートを開く必要があるアプリ(ローカルFTPサーバーなど)がある場合があります。
Windowsファイアウォールでポートを開いたり閉じたりする前に、次のようにサインインしていることを確認してください。 管理者.
Windows10のWindowsファイアウォールでポートを開くには、 以下をせよ。
- Windowsセキュリティを開く.
- アイコン「ファイアウォールとネットワーク保護」をクリックします。

- 次のページで、リンクをクリックします 高度な設定.

- クリック インバウンドルール 左に。
- 右側で、をクリックします 新しいルール リンク。

- 選択する 港 ルールタイプとしてクリックします 次.

- 記入してください 特定のローカルポート 箱。 必要なポート番号またはポートの範囲をそこに入力します。 必要なネットワークプロトコル(TCPまたはUDP)を設定し、をクリックします 次.

- 次のページで、オプションを選択します 接続を許可する. [次へ]をクリックします。

- 新しいルールを適用するWindowsファイアウォールプロファイルを選択します。 例えば。 プライベートプロファイルを有効のままにして他のプロファイルを無効にすると、アプリはホームネットワークでのみ利用できるようになります。

- 次のページで、ファイアウォールルールについて意味のある説明を入力します。 [完了]ボタンをクリックします。

出来上がり、Windows10ファイアウォールでインバウンドポートを開きました。
アプリで必要な場合は、アウトバウンドポートでも同じことができます。 セキュリティが強化されたWindowsファイアウォールで、をクリックします。 アウトバウンドルール それ以外の インバウンドルール ウィザードに従います。
最後に、開いているポートを閉じるには、ルールを削除するか、単に無効にします。

変更はすぐに有効になります。
Windows10でポートを開くために使用できる代替方法がいくつかあります。 それらを確認しましょう。
netshを使用してポートを開く
Netsh は、ネットワーク関連の多くのパラメータを変更できるコンソールユーティリティです。 netshでできることのほんの一例を次に示します。
- Windows10でワイヤレスアダプターのサポートされているWiFi速度を確認します
- Windows10でワイヤレスネットワークプロファイルをバックアップおよび復元する
- Windows 10でワイヤレスネットワークをフィルタリングして、ブラックリストまたはホワイトリストを作成します
- Windows10アドホックワイヤレスホットスポットを設定する
netshを使用してポートを開くには、 以下をせよ。
- 開く 昇格したコマンドプロンプト.
- 次のコマンドを入力します。
netshadvfirewallファイアウォール追加ルールname = "TCP Port 6624" dir = in action = allow protocol = TCP localport = 6624. アプリに一致するように適切な値を変更します。例: ポート番号、ルール名、プロトコル(TCPまたはUDP)。 - ルールを削除するには、次のようにコマンドを実行します。
netshadvfirewallファイアウォール削除ルール名= "TCPポート6624"プロトコル= TCPローカルポート= 6624.
PowerShellを使用してポートを開く
PowerShellは、高度な形式のコマンドプロンプトです。 すぐに使用できるコマンドレットの膨大なセットで拡張され、さまざまなシナリオで.NET Framework / C#を使用する機能が付属しています。 これを使用して、Windows10でポートを開いたり閉じたりできます。
特別なコマンドレットがあります 新規-NetFirewallRule これは、Windows10でネットワークポートを開いたりブロックしたりするために使用できます。
PowerShellでポートを開くには,
- 開ける 昇格されたPowerShell 実例。
- 次のコマンドを入力します。
New-NetFirewallRule -DisplayName'My port '-Profile'Private' -Direction Inbound -Action Allow -Protocol TCP -LocalPort 6624
それでおしまい。
興味のある記事:
- Windows10にWindowsファイアウォールのコンテキストメニューを追加する
- Windows10のWindowsファイアウォールでアプリを許可またはブロックする方法
- Windows10でWindowsファイアウォールを無効にする方法
- Windows10でファイアウォール通知を無効にする
- Windows10でファイアウォールルールをバックアップおよび復元する方法
- Windows10でWindowsファイアウォールをリセットする方法