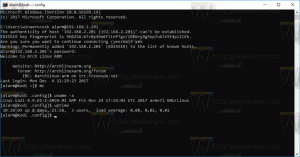Windows10で電源プランをエクスポートおよびインポートする方法
Windows 10に含まれている電源プランをカスタマイズする場合は、それらをファイルにエクスポートすると便利です。 このファイルを使用すると、OSを再インストールした後、電源プランの設定をすばやく復元したり、複数のPCに展開したりできます。 これがその方法です。
広告
デフォルトでは、Windows 10には、高性能、バランス、省電力などの電源プランが含まれています。 これらのプランは、ハードウェアとシステムの電源設定(ディスプレイ、スリープなど)のグループをすばやく切り替えることができるように設計されています。 PCには、ベンダーが定義した追加の電源プランを設定できます。 これらの電力設定は、バッテリーの持続時間とPCの消費電力に影響します。 を使用してこれらの電源プラン設定をカスタマイズすることが可能です 高度な電源オプション.

Windows 10には、オペレーティングシステムの電源関連オプションを変更するための新しいUIが再び付属しています。 従来のコントロールパネルはその機能を失い、おそらく設定アプリに置き換えられます。 設定アプリには、コントロールパネルでのみ利用できる多くの設定がすでにあります。 Windows10システムトレイのバッテリー通知領域アイコンも 新しいモダンUIに置き換えられました. 電源プランをすばやくエクスポートしたい場合は、まだGUIの方法はありません。 したがって、代わりに、コンソールツールを使用する必要があります。 powercfg.exe.
NS powercfg.exe コンソールユーティリティは、WindowsXP以降のWindowsに存在します。 そのアプリが提供するオプションを使用して、オペレーティングシステムのさまざまな電源設定を管理することができます。 電源プランのオプションをファイルにエクスポートするために使用できます。
Windows10で電源プランをエクスポートするには、 以下をせよ。
- 開ける 昇格したコマンドプロンプト.
- 次のコマンドを入力して、使用可能なすべての電源プランを一覧表示します。
powercfg.exe / L.
- Windowsのすべての電源スキームに独自のGUIDがあることがわかります。 エクスポートする電源プランのGUIDをメモします。
- 次のコマンドを実行します。
powercfg -export "%UserProfile%\ Desktop \ PowerPlan.pow" GUID. GUID部分を実際のGUID値に置き換えます。 また、ページをバックアップファイル(* .pow)に変更することもできます。
これで完了です。 サンプルコマンドは次のようになります。
powercfg -export "C:\ data \ High Peformance.pow" 8c5e7fda-e8bf-4a96-9a85-a6e23a8c635c
上記のコマンドを使用して、高性能電源プランをファイルにエクスポートします C:\ data \ High Peformance.pow. それでは、以前にエクスポートした電源プランをインポートする方法を見てみましょう。
Windows10に電源プランをインポートする
- 開ける 昇格したコマンドプロンプト.
- 次のコマンドを入力します。
powercfg -import ".powファイルへのフルパス". - * .powファイルへの正しいパスを指定します。 次のようなものが得られます。

- これで電源プランがインポートされ、独自のGUIDがあります。
今、あなたはあなたの電力計画をリストすることができます powercfg / L 指図。

インポートされた電源プランをアクティブにするには、次のコマンドを実行します。
powercfg -setactive GUID
もちろん、GUIを使用して電源プランを切り替えることができます。
それでおしまい。
関連記事:
- Windows10のデスクトップにSwitchPowerPlanコンテキストメニューを追加する
- Windows10で電源オプションのコンテキストメニューを追加する
- Windows10の電源オプションに省エネを追加する
- Windows10で電源プランのデフォルト設定を復元する方法
- Windows10で電源プランの詳細設定を直接開く方法