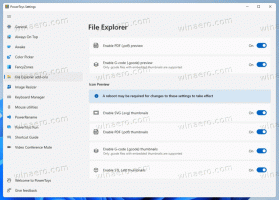Windows10でタスクバーボタンの組み合わせを無効にする
Windows 10では、タスクバーにアプリボタンの組み合わせがデフォルトで有効になっています。 アプリの複数のインスタンスを起動する場合。例: 2つのファイルエクスプローラウィンドウまたは複数のWord文書を開くと、タスクバーに1つのボタンとして表示されます。 この動作に満足できない場合は、すぐに変更できます。
タスクバーボタンの組み合わせ機能は、WindowsXPで最初に導入されました。 OSは、同様のウィンドウを1つのタスクバーボタンに結合して、グループ化されたウィンドウの数を表示することができました。 Windows 7では、ボタンの組み合わせに加えて、タスクバーのボタンのグループ化が追加されました。 ユーザーはタスクバーのボタンを再配置し、ボタンの組み合わせを無効にすることができましたが、同じプログラムの複数のウィンドウのボタンのグループ化が強制されました。
Windows 7以降、タスクバーも全体的に大幅に変更され、ジャンプリスト、移動可能な通知領域アイコン、進行状況バーなどが追加されました。 これらの機能は、Windows10にも大きな変更を加えることなく存在します。 この最新バージョンのWindowsは、Windows 7と同様に、タスクバーボタンを1つのアイコンに組み合わせることができます。 ユーザーは、この機能を無効または有効にすることができます。これはデフォルトで有効になっています。
タスクバーの結合が無効になっている場合、Windowsは実行中の各アプリをテキストラベル付きの個別のボタンとして表示します。 ただし、Windows XPとは異なり、ボタンはアプリごとにグループ化されたままであるため、Windows 10では[MicrosoftWord]、[ファイルエクスプローラー]、[MicrosoftWord]のようにタスクバーボタンを順番に並べることはできません。 代わりに、OSはそれらを[Microsoft Word]、[Microsoft Word]、および[ファイルエクスプローラー]として表示します。
ヒント:Windows XPのタスクバーの従来の動作は、サードパーティのツールを使用してWindows10で実現できます。 記事を見る Windows 10でクラシックタスクバーを取得する(グループ化されたボタンを無効にする).
タスクバーボタンの組み合わせ動作
Windows 10は、次のタスクバーの組み合わせ動作をサポートしています。
-
常に結合し、ラベルを非表示にします -これはデフォルトで有効になっています。 各アプリにはアイコンが1つだけあり、テキストラベルはありません。 アプリの複数のウィンドウが開いている場合、アプリのアイコンの周りのフレームが表示され、これを示します。
-
タスクバーがいっぱいになったときに組み合わせる -このオプションは、タスクバーアイコンにテキストラベルを追加し、タスクバーが混雑するまで各アプリを単一のボタンとして表示します。 タスクバーがアプリボタンでいっぱいになると、同じアプリで開いている複数のウィンドウが、フレーム付きの1つのアプリアイコンに結合されます。
-
組み合わせないでください -Windowsは、タスクバーがいっぱいの場合でも、実行中の各アプリをテキストラベル付きの個別のボタンとして表示します。 それらをグループ化するだけで、組み合わせることはできません。
Windows10でタスクバーボタンの組み合わせを無効にする
- 開ける 設定.
- パーソナライズ-タスクバーに移動します。
- 右側で、オプションの値を変更します タスクバーボタンを組み合わせる. どちらかを選択してください 組み合わせないでください また タスクバーがいっぱいになったときに組み合わせる あなたの好みに応じて。
- タスクバーの外観が変わります。
これで完了です。
また、このオプションは、レジストリの調整またはグループポリシーを使用して構成できます。
グループポリシーを使用してタスクバーボタンのグループ化を無効にする
レジストリを微調整してオプションを変更するには、次の手順を実行します。
- を開きます レジストリエディタアプリ.
- 次のレジストリキーに移動します。
HKEY_CURRENT_USER \ Software \ Microsoft \ Windows \ CurrentVersion \ Policies \ Explorer
レジストリキーに移動する方法を見る ワンクリックで.
- 右側で、新しい32ビットDWORD値を作成します NoTaskGrouping.
注:あなたが 64ビットWindowsを実行している それでも、32ビットのDWORD値を作成する必要があります。
値データを小数で1に設定します。 - Windows10を再起動します.
必要に応じて、次のレジストリファイルをダウンロードできます。
レジストリファイルをダウンロードする
元にできる微調整が含まれています。
注:上記の調整は、現在のユーザーにのみ適用されます。
最後に、Windows 10 Pro、Enterprise、またはEducationを実行している場合 版、ローカルグループポリシーエディターアプリを使用して、GUIで上記のオプションを構成できます。
グループポリシーエディターアプリ(gpedit.msc)を起動し、オプションを設定します ユーザー設定\管理用テンプレート\スタートメニューとタスクバー\タスクバーアイテムのグループ化を防ぐ に 有効.
それでおしまい。