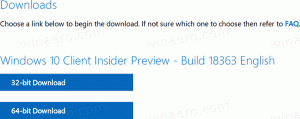Windows10で共有フォルダーのショートカットを作成する
Windows 10では、ユーザーはローカルに接続されたプリンターと保存されたファイルをネットワーク経由で他のユーザーと共有できます。 共有ファイルには、他のユーザーとの読み取りおよび書き込みのためにアクセスできます。 共有プリンターは、リモートコンピューターでの印刷に使用できます。 今日は、それらをより速く管理するための特別な「共有フォルダ」ショートカットを作成する方法を見ていきます。
広告
組み込みのファイル共有機能を使用すると、Windows10のネットワーク経由でフォルダーを簡単に共有できます。 サードパーティのアプリは必要ありません。 手順については、次の記事で詳しく説明しています。
Windows10でファイルまたはフォルダーを共有する方法
Windows10コンピューターでネットワーク共有を管理する方法はいくつかあります。 それらの1つは、従来の共有フォルダースナップインです。

それは多くの便利な機能が付属しています。 これを使用して、新しい共有フォルダーの作成やアクセス許可の設定、開いているファイルや共有フォルダーに接続しているユーザーの表示などを行うことができます。
Windows10で共有フォルダーのショートカットを作成するには、 以下をせよ。
- デスクトップの空きスペースを右クリックします。 コンテキストメニューから[新規]-[ショートカット]を選択します(スクリーンショットを参照)。

- ショートカットターゲットボックスに、次のように入力するか、コピーして貼り付けます。
%windir%\ System32 \ fsmgmt.msc

- ショートカットの名前として、引用符なしの「共有フォルダ」という行を使用します。 実際には、任意の名前を使用できます。 完了したら、[完了]ボタンをクリックします。

- 必要に応じて、新しいアイコンを指定できます。 作成したショートカットを右クリックして、[プロパティ]を選択します。
- ヒント:c:\ windows \ system32 \ shell32.dllファイルの任意のアイコンを使用できます。 [OK]をクリックしてアイコンを適用し、[OK]をクリックしてショートカットのプロパティダイアログウィンドウを閉じます。

これで、このショートカットを任意の便利な場所に移動できます。
タスクバーまたはスタートに固定し、すべてのアプリに追加 また クイック起動に追加 (方法を参照してください クイック起動を有効にする). あなたもすることができます グローバルホットキーを割り当てる あなたのショートカットに。関連記事:
- Windows10でのネットワーク共有のバックアップと復元
- Windows10でSMB1共有プロトコルを有効にする
- Windows10でファイルまたはフォルダーを共有する方法
- Windows10でファイル共有の暗号化レベルを変更する
- Windows10でファイルとプリンターの共有を無効または有効にする
- Windows10でパスワードで保護された共有を無効にする
- Windows10でネットワーク共有を表示する方法