Windows8でシステム回復オプションにアクセスする方法
おすすめされた: Windowsの問題を修正し、システムパフォーマンスを最適化するには、ここをクリックしてください
Windows 8のシステム回復オプションは、以前のバージョンのWindowsと比較して変更されています。 PCの更新、PCのリセット、システムの復元、システムイメージの回復、自動修復、コマンドプロンプトなど、多数のツールがあります。 UEFIデバイスには、いくつかの追加のUEFI関連オプションがあります。 Windows 8のインストールが正しく起動せず、トラブルシューティングと修正が必要な場合に、これらのツールにアクセスできると非常に便利です。 残念ながら、回復オプションにアクセスするためのF8キーはWindows8では機能しなくなりました。 Windows8およびWindows8.1でシステム回復オプションにアクセスするさまざまな方法を見てみましょう。
- 押す Win + I キーボードのショートカット。 これにより、設定チャームが画面に直接表示されます。
ヒント:を参照してください Windows8でより多くの便利なショートカットを学ぶためのホットキーのこのリスト. - 電源ボタンをクリックして、メニューを表示します。
- を押し続けます シフト キーを押して、[再起動]をクリックします。 Advanced StartupOptionsモードでOSを直接再起動します。
 Windows 8.1 Updateユーザーは、ユーザー画像の近くにある電源ボタンを備えたスタート画面を開くことができます。 [再起動]項目をクリックする前に、Shiftキーを押したままにしてください。
Windows 8.1 Updateユーザーは、ユーザー画像の近くにある電源ボタンを備えたスタート画面を開くことができます。 [再起動]項目をクリックする前に、Shiftキーを押したままにしてください。
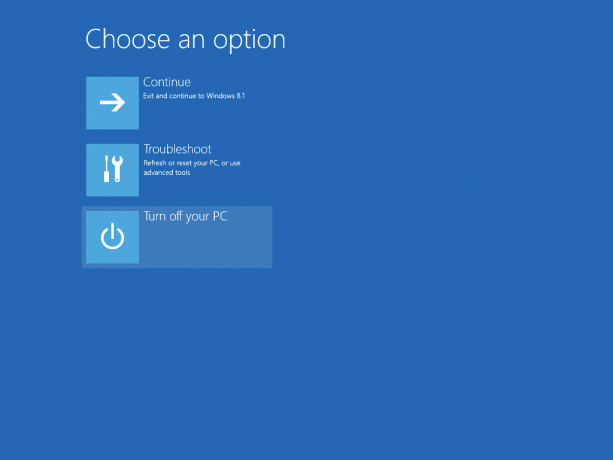
詳細起動オプションを使用すると、Windows8をコマンドプロンプトのみのモードで簡単に起動できます。- トラブルシューティング項目をクリックします。
- 次の画面で[詳細オプション]をクリックします。
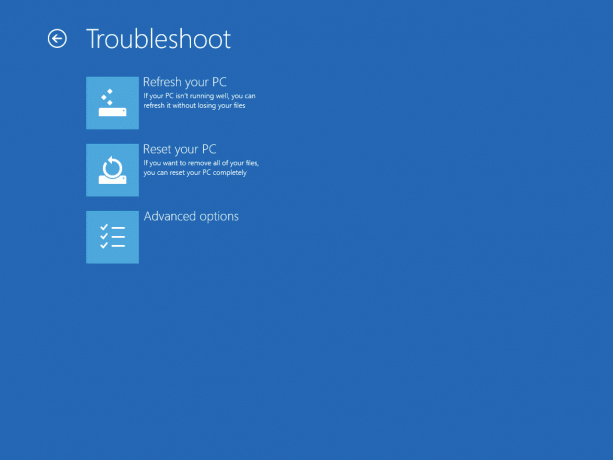
それでおしまい! 詳細オプションの中には、Windows8で利用できるすべてのシステム回復オプションがあります。
おすすめされた: Windowsの問題を修正し、システムパフォーマンスを最適化するには、ここをクリックしてください

