Windows10でhostsファイルを使用してWebサイトをブロックする
Windows10でhostsファイルを使用してWebサイトをブロックする方法
すべてのWindowsバージョンには特別なものが付属しています ホスト 解決に役立つファイル DNSレコード. ネットワーク構成に加えて、このファイルを使用して、DNSサーバーによって提供される値よりも優先されるドメイン= IPアドレスのペアを定義できます。 このトリックを使用すると、特定のWebサイトがコンピューターのWebブラウザーで開かないようにブロックできます。
このトリックは、他の多くの状況でも役立ちます。 たとえば、Web開発者は、自分のコンピューターにドメインをローカルホストアドレスに解決させることができます。 ホームLANを使用している場合は、Hostsファイルを使用してネットワークデバイス名をそのIPアドレスにマッピングすると、ファイルエクスプローラーからその名前でデバイスを開くことができます。 これは、ネットワークデバイスがWindowsがネットワーク上で認識できる名前を提供しないベアボーンLinuxディストリビューションを実行している場合に役立ちます。
Hostsファイルは、通常のテキストファイルです。 変更可能 任意のテキストエディタを使用します。 唯一の落とし穴は、エディターアプリが (管理者として)昇格を開始. hostsファイルはシステムディレクトリにあるため、昇格されていないアプリはファイルを保存できません。
Hostsファイルはテキスト行で構成されています。 各行の最初のテキスト列にIPアドレスを含め、その後に1つまたは複数のホスト名を含める必要があります。 テキスト列は空白で区切られます。 歴史的な理由から、
Windows10でHostsファイルを使用してWebサイトをブロックするには
- スタートメニューを開き、 Windowsアクセサリに移動します.
- メモ帳アプリを右クリックして、[その他]-[管理者として実行]を選択します。
- メモ帳で、[ファイル]メニュー-[開く]をクリックするか、 NS + O キー。
- C:\ Windows \ System32 \ drivers \ etcフォルダーに移動します。
- ドロップダウンメニューから[すべてのファイル]を選択します。
- ホストファイルをダブルクリックします。
- メモ帳で開いたhostsファイルの新しい行に、次のように入力します。
127.0.0.1. これはあなたの ローカルホストアドレス (PCのデフォルトのローカルアドレス)。 - 押す タブ または、ローカルホストアドレスの後にスペースを追加し、Webサイトのアドレスを入力します(例: Google COM また www.facebook.com)ブロックしたい。
- ファイルを保存します(NS + NS).
これで完了です。
注:1行に1つのエントリを使用してください。 エントリは次のようになります。
127.0.0.1google.com。 127.0.0.1 www.facebook.com
変更をテストする方法
行った変更をテストするには、 コマンドプロンプトを開く pingコマンドを使用して、出力のアドレスを確認します。
私の場合、google.comドメインのリモートアドレスは私のローカルコンピュータに解決されます。
最後に、ブロックされたWebサイトのブロックを解除することをお勧めします。 これがその方法です。
HostsファイルでブロックされたWebサイトのブロックを解除するには、
- スタートメニューを開き、 Windowsアクセサリに移動します.
- メモ帳アプリを右クリックして、[その他]-[管理者として実行]を選択します。
- メモ帳で、[ファイル]メニュー-[開く]をクリックするか、 NS + O キー。
- C:\ Windows \ System32 \ drivers \ etcフォルダーに移動します。
- ドロップダウンメニューから[すべてのファイル]を選択します。
- ホストファイルをダブルクリックします。
-
コメント記号を追加します
#で 始まり その行の 含む ブロックを解除するブロックされたWebサイト。 または、行全体を削除します。 - ファイルを保存します(NS + NS).
注:コメント記号を追加すると、Webアドレスのブロックを一時的に解除したり、オンデマンドでブロック/ブロック解除したりする場合に役立ちます。
それでおしまい。

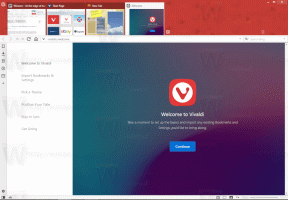
![Windows10で[送信]メニューアイコンをカスタマイズする](/f/28a045b33122fa90318ec7d5870a6b2e.png?width=300&height=200)