MicrosoftEdgeでシステム印刷ダイアログを有効にする方法
MicrosoftEdgeでシステムの[印刷]ダイアログを有効にできます。 デフォルトでは、アプリは組み込みのカスタマイズされたウィンドウを使用しています。このウィンドウには、大きなプレビュー領域があり、左側のペインに追加のコントロールがあります。 提供される詳細オプションに従来の[印刷]ダイアログを使用する場合、またはその他の理由で、このダイアログを有効にしてデフォルトのダイアログを無効にすることができます。
広告
Microsoft Edgeは、人気のあるWebブラウザーであり、Windows10にプリインストールされています。 最近、Microsoftは、GoogleのChromeアプリを過給したのと同じソフトウェアであるChromiumの基盤となるプロジェクトで更新しました。 この変更により、2つのブラウザには多くの共通機能がありますが、一部のオプションは互いに固有です。 Microsoftは、すべてのオンラインGoogleサービスを、Bing、Microsoftアカウント、翻訳者などの独自のソリューションに置き換えました。 読み上げなど、Chromeにはない優れた機能もいくつかあります。
ページを印刷するとき、例えば を押すことによって NS + NS、Edgeは次の印刷プレビューダイアログを開きます。
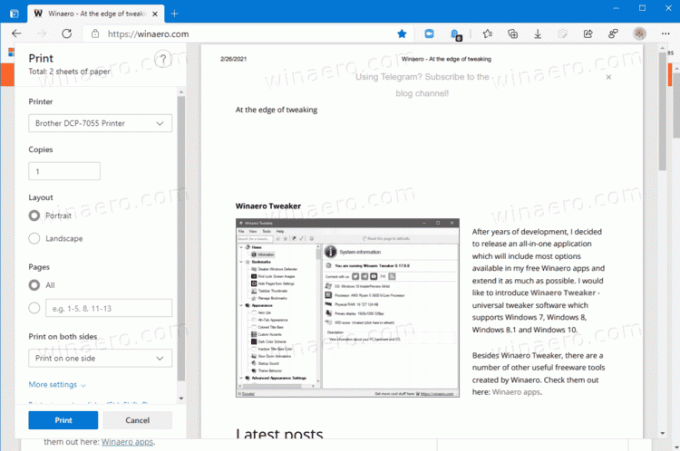
これは、ブラウザに組み込まれているカスタマイズされたダイアログです。 代わりにシステム印刷ダイアログを使用するための非表示のオプションがあります。 ただし、Microsoft EdgeはGUIのどこにも公開しないため、あまり知られていないオプションです。
この投稿では、システムを有効にする方法を紹介します 印刷ダイアログ の マイクロソフトエッジ.
MicrosoftEdgeでシステム印刷ダイアログを有効にするには
- を開きます レジストリエディタアプリ.
- 次のレジストリキーに移動します。
HKEY_LOCAL_MACHINE \ SOFTWARE \ Policies \ Microsoft \ Edge. - の場合 角 フォルダが見つからない場合は、手動で作成してください。
- の右側に 角 フォルダ、変更、または新しい32ビットDWORD値の作成
UseSystemPrintDialog. 注:あなたが 64ビットWindowsを実行している それでも、32ビットのDWORD値を作成する必要があります。
- その値を1に設定します。
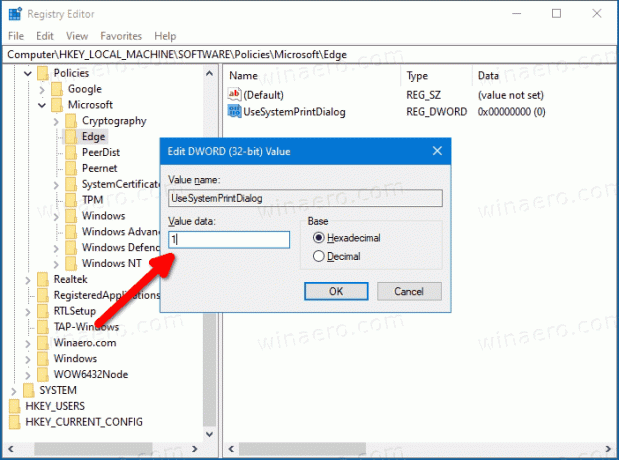
- ここで、Edgeを実行している場合は閉じて、もう一度開きます。 システムの[印刷]ダイアログが表示されます。
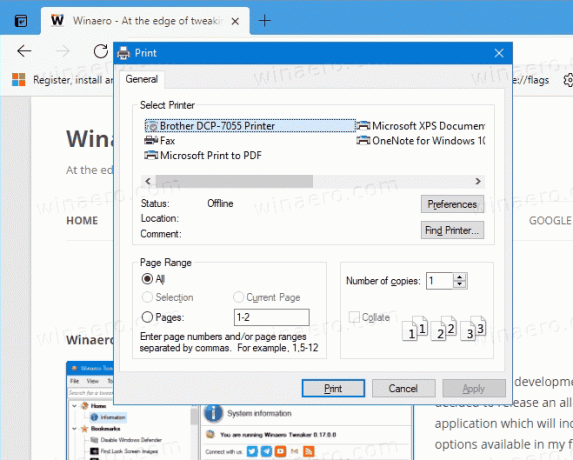
これで完了です。
また、次のレジストリファイルをダウンロードして時間を節約し、レジストリを手動で編集する必要をなくすことができます。
レジストリファイルをダウンロードする
次のリンクをクリックしてください。 レジストリファイルをダウンロードする. ダウンロードしたら、アーカイブを任意のフォルダーに解凍します。 次に、次の* .REGファイルを使用します。
- Use_system_print_dialog_in_Microsoft_Edge.reg-このファイルは、従来のプリンターダイアログを有効にしました。
- Use_default_print_dialog_in_Microsoft_Edge.reg-これは、ブラウザーのデフォルトの(最新の)印刷プレビューダイアログを復元します。
ファイルは UseSystemPrintDialog エッジポリシー。 これは、WindowsおよびMacのEdgeバージョン77以降で機能します。

