Windows10でアップグレードを延期する方法
おすすめされた: Windowsの問題を修正し、システムパフォーマンスを最適化するには、ここをクリックしてください
多くのユーザーは、次のWindows10機能の更新が利用可能になったときにアップグレードを遅らせることに関心を持っています。 これには多くの理由があります。 ほとんどのユーザーは、既存のセットアップを邪魔したくないし、新しいOSバージョンによってカスタム設定が再びリセットされることも望んでいません。 これは、Windows10でアップグレードを延期する公式の方法です。
広告
Windows 10では、ユーザーはオペレーティングシステムに届く更新を遅らせることができます。 このオプションは、Windows 10 Anniversary Update、Windows 10 Creators Update、Windows 10 Fall CreatorsUpdateなどの機能の更新を延期するために使用できます。 これがその方法です。
コンテンツ隠れる
Windows10でアップグレードを延期する方法
レジストリを微調整してWindows10のアップグレードを延期する
Windows10でアップグレードを延期する方法
に Windows10でアップグレードを延期する 以下をせよ。
- を開きます 設定アプリ.

- [更新とセキュリティ]-> [WindowsUpdate]に移動します。

- 右側で、[詳細オプション]をクリックします。

- 次のページの[更新をインストールするタイミングを選択する]で、[ 現在のブランチ また 現在の事業部門 ドロップダウンリストのオプション。
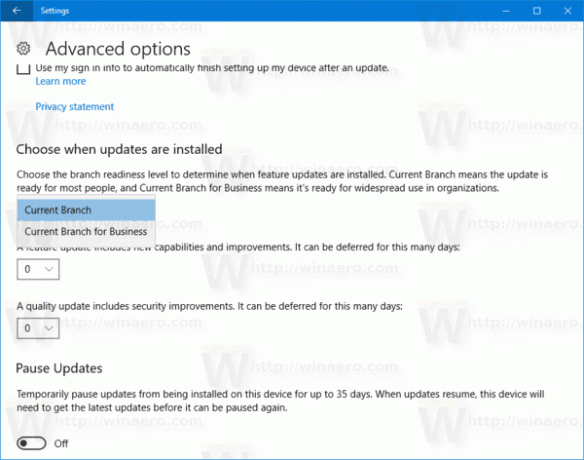 これにより、更新チャネルが現在のブランチから現在のビジネスブランチに切り替わります。 Current Branchとは異なり、Current Branch for Businessは、一般にリリースされるとすぐに機能の更新を取得しません。 Current Branch for Businessに配信される更新は、この再配布モデルにより、より洗練され、安定しています。 そのため、機能の更新がPCにインストールされるまでに追加の時間がかかります。
これにより、更新チャネルが現在のブランチから現在のビジネスブランチに切り替わります。 Current Branchとは異なり、Current Branch for Businessは、一般にリリースされるとすぐに機能の更新を取得しません。 Current Branch for Businessに配信される更新は、この再配布モデルにより、より洗練され、安定しています。 そのため、機能の更新がPCにインストールされるまでに追加の時間がかかります。 - 下 アップデートをいつインストールするかを選択します, どのくらいの期間を選択します 機能の更新を延期する. このオプションは、0〜365日に設定できます。 機能の更新により、Windows10の新しいビルドがインストールされます。
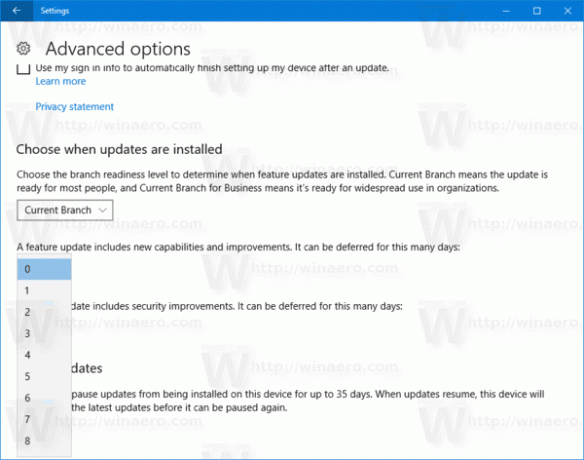
- 同じことを繰り返します 品質の更新. それらも何日も延期することができます:0-365日。 これらの更新プログラムは、現在インストールされているWindows10のビルドの毎月の累積的な更新プログラムです。
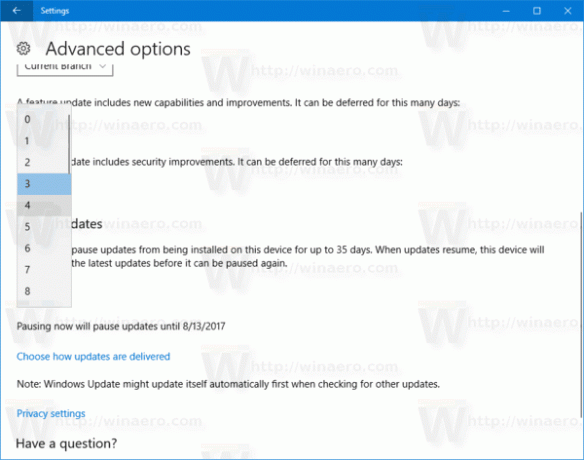
または、レジストリを微調整して、アップグレードの延期機能を構成することもできます。 方法は次のとおりです。
レジストリを微調整してWindows10のアップグレードを延期する
- を開きます レジストリエディタアプリ.
- 次のレジストリキーに移動します。
HKEY_LOCAL_MACHINE \ SOFTWARE \ Microsoft \ WindowsUpdate \ UX \ Settings
レジストリキーに移動する方法を見る ワンクリックで.
- 右側で、次の32ビットDWORD値を変更します(注: 64ビットWindowsを実行している それでも32ビットのDWORD値を作成する必要があります。):
BranchReadinessLevel -ブランチの準備レベルを指定します。 「現在のブランチ」に設定するには、値データを16進数で10に設定します。 「CurrentBranchfor Business」では、値データを16進数で20に設定します。
- 機能更新の延期期間を日数で設定するには、DWORD値を変更します DeferFeatureUpdatesPeriodInDays 希望する日数を小数で設定します。
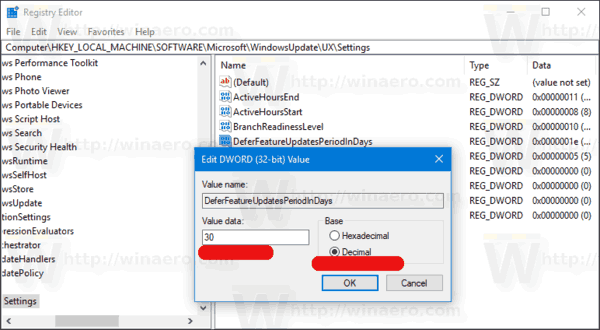
- 品質更新の延期期間を日数で設定するには、DWORD値を変更します DeferQualityUpdatesPeriodInDays 希望する日数を小数で設定します。
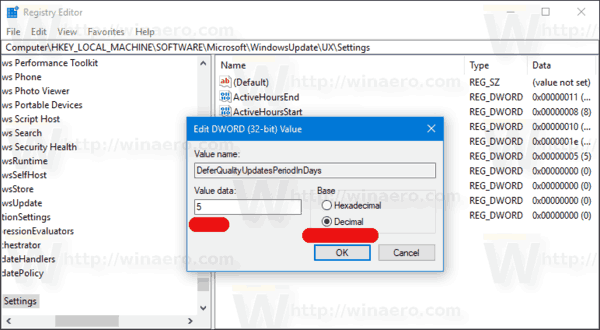
これで完了です。
おすすめされた: Windowsの問題を修正し、システムパフォーマンスを最適化するには、ここをクリックしてください
