Windows10でアニメーションを無効にする方法
Windowsのアニメーションは、高速でスムーズなUI認識を提供することを目的としていますが、多くのユーザーは、アニメーションなしで即座に応答するUIを好みます。 この記事では、不要なアニメーションを無効にすることでWindows10の応答性を向上させる方法を見ていきます。 アニメーションを無効にすると、ユーザーインターフェイスがより高速で応答性が高くなります。
広告
デフォルトでは、Windows10ではアイキャンディーに対して多くの効果が有効になっています。 スタート画面、タスクバー、アプリの開閉、ドロップシャドウ効果、コンボボックスのスライドなどでアニメーションを表示して、ユーザーインターフェイスをより滑らかに見せることができます。 これらを無効にすると、OSの応答性が向上します。 スタートメニューが はるかに速く開く.
キーボードのWin + Rホットキーを押します。 画面に[実行]ダイアログが表示されたら、テキストボックスに次のように入力してEnterキーを押します。
SystemPropertiesAdvanced
![[実行]ダイアログで詳細なシステムプロパティ](/f/a9237c954101c13a56eb32feb70023d5.png)
詳細なシステムプロパティが開きます。 を押します 設定 のボタン パフォーマンス のセクション 高度 タブ。

次のダイアログウィンドウが開きます。
 ウィンドウの上部には、いくつかのプリセットがあります。
ウィンドウの上部には、いくつかのプリセットがあります。
Windowsに自分のコンピューターに最適なものを選択させます -オペレーティングシステムは、ハードウェアで正常に動作すると判断した視覚効果を自動的に有効または無効にします。
最高の外観に調整する -これにより、利用可能なすべての視覚効果が有効になります。
最高のパフォーマンスになるように調整する -すべての視覚効果が無効になります。
カスタム -これにより、視覚効果を手動で有効または無効にできます。 以下のリストのチェックボックスを変更すると、このオプションがデフォルトで選択されます。
Windows10でアニメーションを無効にするには、チェックマーク 最高のパフォーマンスになるように調整する オプション。 視覚効果を有効にするすべてのオプションからチェックマークが削除されます。 次のオプションはアニメーションに関連していないため、有効にしておいてください。
- アイコンの代わりにサムネイルを表示する
- 半透明の選択長方形を表示
- ドラッグ中にウィンドウの内容を表示する
- 画面フォントの滑らかなエッジ
- デスクトップのアイコンラベルにドロップシャドウを使用する
 [適用]、[OK]の順に押して、開いているすべてのウィンドウを閉じます。
[適用]、[OK]の順に押して、開いているすべてのウィンドウを閉じます。
これで、Windows10のユーザーインターフェイスの応答性が向上します。
さらに、Windows 10のユーザー補助オプションを使用して、不要なアニメーションをオフにすることができます。
設定を開く アクセスのしやすさ-その他のオプションに移動します。

右側に、オプションが表示されます Windowsでアニメーションを再生する. 無効にします。
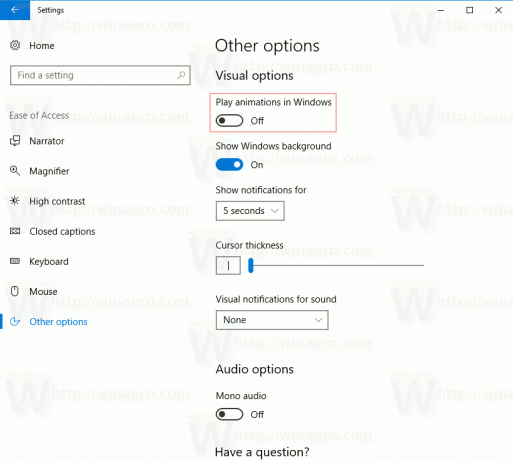 これで、アニメーションが無効になります。
これで、アニメーションが無効になります。
ヒント:次のことが可能です Windows10のウィンドウアニメーションを遅くする.
それでおしまい。
