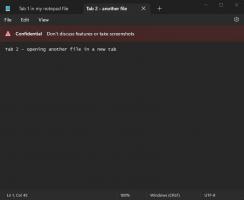Windows10でOneDriveをアンインストールする公式の方法
以前、必要がない場合にWindows10でOneDriveをアンインストールする方法を書きました。 しかし、アプリをアンインストールするこの機能は、システムディレクトリに埋もれていました。 コマンドラインを使用して削除する必要がありました。 最近のビルドで、Microsoftは状況を変え、アプリを簡単に削除できるようにしました。
前回の記事から「Windows10からOneDriveをアンインストールする方法"、OneDriveには、Windows10から削除するために使用できる特別な実行可能ファイルがあることがわかります。
Microsoftは、ユーザーに選択肢を提供し、必要なコマンドをレジストリに配置することを決定しました。 そのため、アプリケーションは、従来のコントロールパネルの[プログラムのアンインストール]セクションと[設定]の[アプリと機能]ページに表示されます。 これは、Windows10ビルド14986以降で機能します。
削除する方法は次のとおりです。
設定を使用してWindows10でOneDriveをアンインストールします
- 設定を開く.
- [システム]-[アプリと機能]に移動します。
- リストからOneDriveアプリを選択し、[アンインストール]をクリックします。
これで完了です。
または、コントロールパネルを使用することもできます。
従来のコントロールパネルを使用して、Windows10でOneDriveをアンインストールします
- 開ける コントロールパネル.
- 次のパスに移動します。
コントロールパネル->プログラムと機能->プログラムのアンインストール - OneDriveの行を見つけて、 アンインストール リストの上にあるボタン。
繰り返しますが、これは非常に簡単です。
に記載されている%SystemRoot%\ SysWOW64 \ OneDriveSetup.exeファイルで何が起こるのか気になるかもしれません 前の記事? まあ、それはまだそこにあります。 ただし、これは古いバージョンのOneDriveアプリに関連しており、削除または再インストールするために使用することはできません。
OneDriveアンインストーラーの実際のバージョンは、次のフォルダーにあります。
%localappdata%\ Microsoft \ OneDrive \ app_version_folder
私のコンピューターには、OneDrive17.3.6720.1207がインストールされています。 したがって、そのアンインストーラーは次の場所にあります。
"%localappdata%\ Microsoft \ OneDrive \ 17.3.6720.1207 \ OneDriveSetup.exe"
OneDriveSetup.exeには、OneDriveアプリの完全な(オフライン)インストーラーが含まれています。 OneDriveをアンインストールする前に、バックアップを作成することをお勧めします。 OneDriveSetup.exeファイルのバックアップコピーを作成したら、後でそれを使用してアプリを再インストールできます。
それでおしまい。