Windows8.1で実行コマンドの履歴をクリーンアップする方法
Windows 8 /8.1およびWindows7では、タスクバーのプロパティのユーザーインターフェイスが変更され、Classicが削除されました。 スタートメニュー、1つの便利なオプションが設定から削除されました:実行履歴とエクスプローラーナビゲーションをクリーンアップする機能 歴史。
サードパーティのソフトウェアを使用せずにクリーンアップを実行する方法を見てみましょう。
広告
これは私のPCで実行ダイアログ履歴がどのように見えるかです:
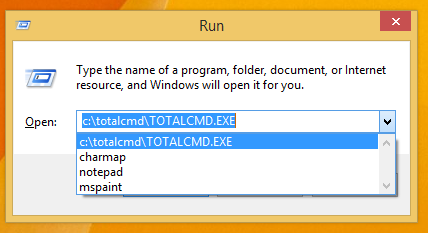 以前のバージョンのWindowsでは、クラシックスタートメニュー設定に、実行履歴をクリアするために使用できるオプションがありました。
以前のバージョンのWindowsでは、クラシックスタートメニュー設定に、実行履歴をクリアするために使用できるオプションがありました。
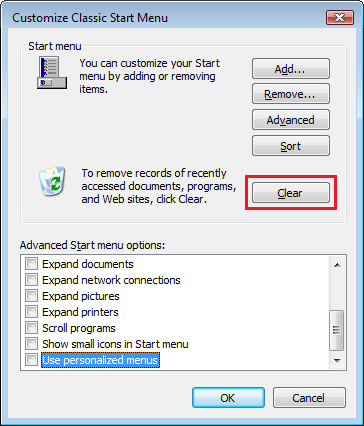
しかし、Windows 7では、クラシックスタートメニューが削除されました。 そして、Windows 8では、スタートメニューはもうありません!
同じクリーンアップを実行するには、タスクバーを右クリックしてそのプロパティを開く必要があります。
 タスクバーのプロパティウィンドウが表示されます。 ここで、Windows7の[スタートメニュー]タブに切り替えます...
タスクバーのプロパティウィンドウが表示されます。 ここで、Windows7の[スタートメニュー]タブに切り替えます...
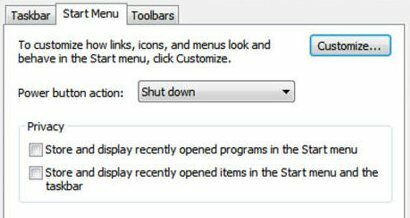
または、Windows 8 /8.1の[ジャンプリスト]タブへ: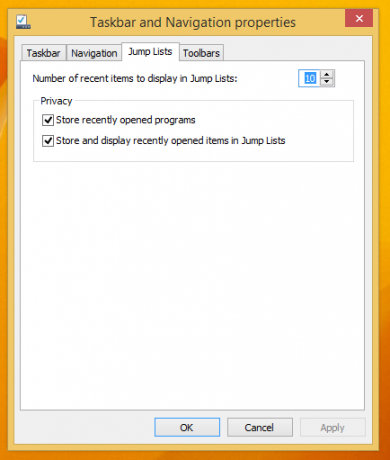 チェックを外します 最近開いたプログラムを保存するチェックボックス、[適用]ボタンをクリックし、もう一度確認してから、[OK]ボタンをクリックします。
チェックを外します 最近開いたプログラムを保存するチェックボックス、[適用]ボタンをクリックし、もう一度確認してから、[OK]ボタンをクリックします。
それでおしまい! 実行履歴がクリアされました!
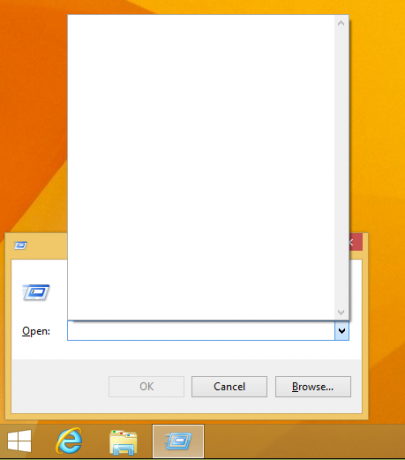 しかし、この方法には副作用があります。 また、エクスプローラーのナビゲーション履歴もクリアされます。
しかし、この方法には副作用があります。 また、エクスプローラーのナビゲーション履歴もクリアされます。
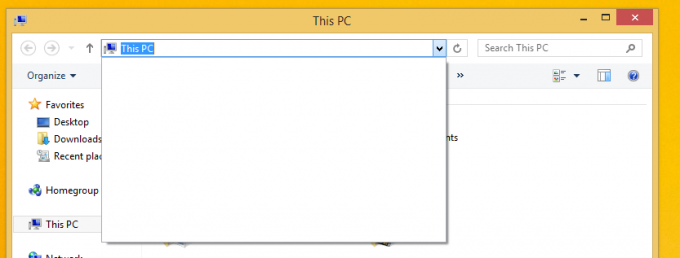 レジストリエディタを使用して実行履歴を手動でクリアすると、これを回避してファイルエクスプローラの履歴を保持できます。
レジストリエディタを使用して実行履歴を手動でクリアすると、これを回避してファイルエクスプローラの履歴を保持できます。
1. レジストリエディタを開きます。
ヒント:レジストリエディタに慣れていない場合は、 詳細なチュートリアルに従ってください.
2. 次のキーに移動します。
HKEY_CURRENT_USER \ Software \ Microsoft \ Windows \ CurrentVersion \ Explorer \ RunMRU
ヒント:できます ワンクリックで目的のレジストリキーにアクセスします.
3. 右側に表示されているすべての値を削除します。
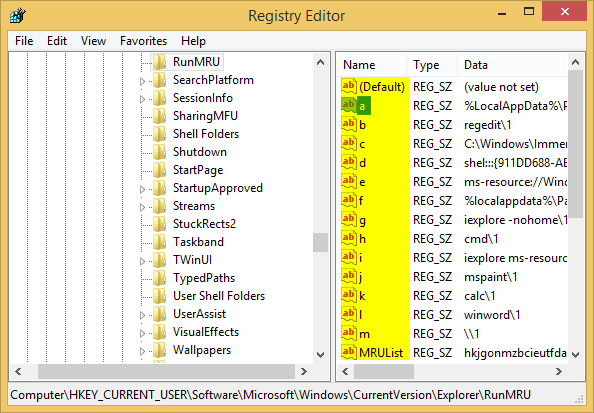 それでおしまい! 実行履歴をクリアしましたが、ファイルエクスプローラーの履歴は保持しました。
それでおしまい! 実行履歴をクリアしましたが、ファイルエクスプローラーの履歴は保持しました。
個人的には、Total Commanderと呼ばれる代替のファイルマネージャーを使用しており、ファイルエクスプローラーの履歴を気にしないため、常にチェックボックス方式を使用しています。

