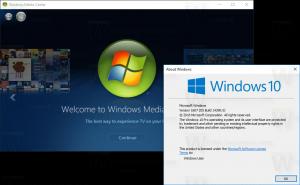Windows10のMSペイントで最近の写真をクリアする
Windows10のMSペイントで最近の画像をクリアする方法は次のとおりです。 この投稿で確認した方法のいずれかを使用して、個々のアイテムを削除したり、リストをクリアしたりできます。
広告
クラシック MSペイント Windows 10にバンドルされているアプリは、ほとんどすべてのユーザーに馴染みがあります。 mspaint.exeアプリを使用すると、Windowsビットマップ(BMP)、PNG、JPEG、GIF、およびTIFF(単一ページ)形式で画像を開いたり、編集したり、保存したりできます。 ペイントは、フルカラーまたは2色(白黒)モードで画像を処理できます。 ただし、グレースケールモードのサポートは含まれていません。
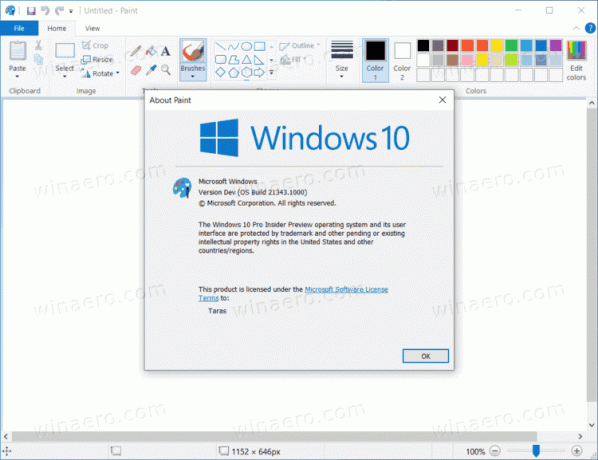
ペイントは、Windowsで最も古いアプリの1つです。 Microsoftは当初、このアプリを1985年11月に最初のWindowsバージョンとともに出荷しました。 現代では、ペイントはいくつかの主要な更新と機能拡張を経ました。 Microsoftは、従来のアプリを最新のPaint 3Dバージョンに置き換えようとしましたが、ユーザーの間で人気を博すことはできませんでした。 Microsoftは現在、Windows 10からすべてのペイント3Dトレースを削除しています。たとえば、ファイルエクスプローラーのこのPCの3Dオブジェクトフォルダーや、右クリックコンテキストメニューの[ペイント3Dで編集]エントリなどです。
この投稿では、Windows 10のペイントアプリ(mspaint.exe)で、画像履歴の最近のファイルリストからすべてまたは特定のエントリをクリアする方法を説明します。
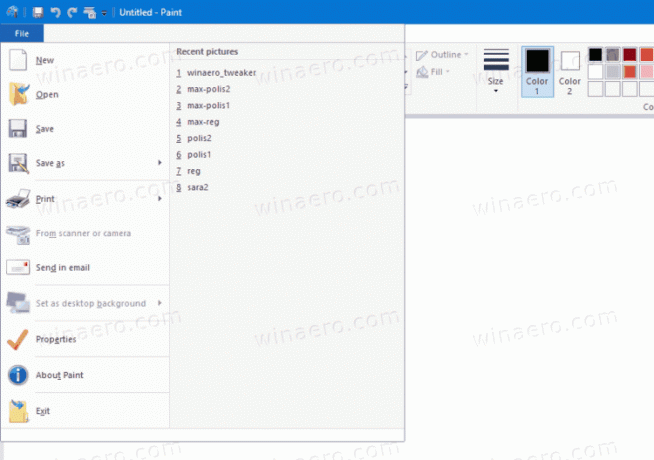
Windows10のMSペイントで最近の写真をクリアする方法
- ペイントアプリを開いている場合は閉じます。
- を開きます レジストリエディタ アプリ、例: Win + Rを押して入力します
regedit実行ボックスに。 - 次のキーに移動します。
HKEY_CURRENT_USER \ Software \ Microsoft \ Windows \ CurrentVersion \ Applets \ Paint \ Recentファイルリスト. - 右側で、対応するものを見つけます
ファイル#削除するファイル履歴エントリの文字列値。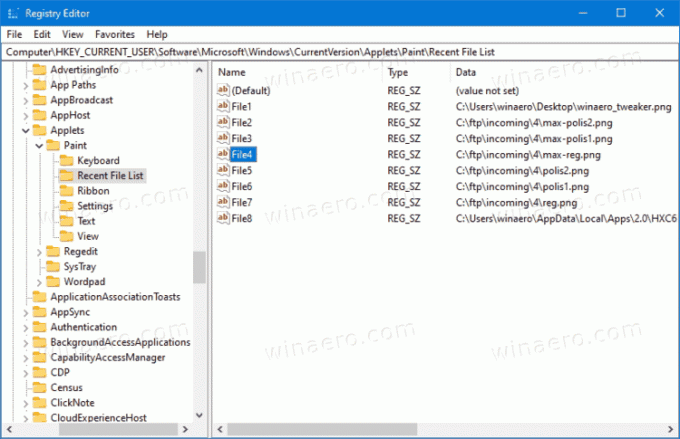
- それを右クリックして選択します 消去 それらのメニューから。
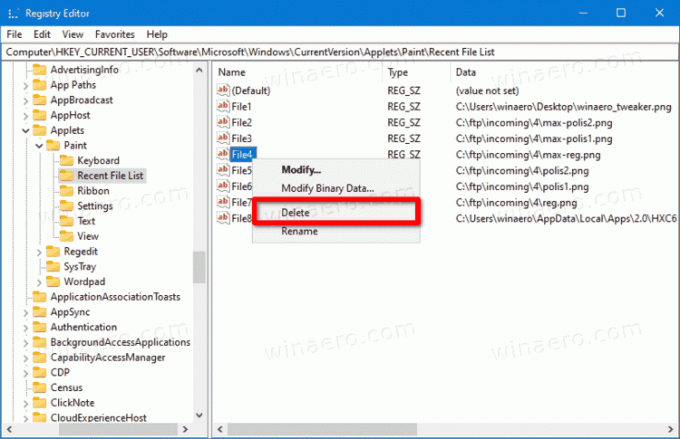
- MSペイント履歴から削除するすべてのアイテムに対してこれらの手順を繰り返します。
これで完了です。
REGファイルを使用してMSペイントの最近の画像をすべてクリアする
- ペイントアプリを開いている場合は閉じます。
- このファイルをダウンロードします。 REGファイルをダウンロードする.
- 任意のフォルダに解凍してダブルクリックします。
- プロンプトが表示されたら、UACプロンプトを確認します。
これで完了です。
REGファイルは HKEY_CURRENT_USER \ Software \ Microsoft \ Windows \ CurrentVersion \ Applets \ Paint \ Recentファイルリスト キーとそのすべての値。 次回mspaintを起動すると、このキーが自動的に再作成されます。
それでおしまい。