Windows10でディスククォータを有効にする方法
おすすめされた: Windowsの問題を修正し、システムパフォーマンスを最適化するには、ここをクリックしてください
NTFSは、WindowsNTオペレーティングシステムファミリの標準ファイルシステムです。 管理者がユーザーによるディスクスペースの使用状況を追跡および制御するのに役立つディスククォータをサポートします。 Windows10でディスククォータを構成する方法を見てみましょう。
広告
ディスククォータ機能は、個々のドライブに対して有効にすることも、すべてのドライブに対して強制することもできます。 また、ディスククォータを調整できるオプションがいくつかあります。 続行する前に、ユーザーアカウントに次の内容があることを確認してください 管理者権限. 次に、以下の手順に従います。
コンテンツ隠れる
Windows10でディスククォータを有効にするには
特定のユーザーのディスククォータを有効にする
Windows10でディスククォータを有効にするには
- エクスプローラーを開く に移動します このPC フォルダ。
- ディスククォータを有効にするNTFSドライブを右クリックし、[ プロパティ コンテキストメニューから。

- に切り替えます クォータ タブをクリックし、をクリックします クォータ設定を表示 ボタン。

- オンにします ディスククォータ管理を有効にする オプション。

- オンにします クォータ制限を超えるユーザーに対してディスク容量を拒否する 必要に応じてオプション。
- 下 デフォルトのクォータ制限を選択します このボリュームの新規ユーザー向け、 選択する ディスク容量を制限する、および制限に必要なスペースの量を指定し、ユーザーに警告が表示される前に指定します。

- 最後に、をクリックします 申し込み と わかった.
- 再起動 ウィンドウズ10。
これで完了です。
注:オプションをクリアすることで、いつでもディスククォータをオフにできます
クォータ管理を有効にする と クォータ制限を超えるユーザーに対してディスク容量を拒否する、およびディスククォータ制限をに設定することによって ディスク使用量を制限しないオプション. また、クォータ制限とその警告レベルは後でいつでも変更できます。さらに、特定のユーザーアカウントにディスククォータを設定できます。 これがその方法です。
特定のユーザーのディスククォータを有効にする
- エクスプローラーを開く に移動します このPC フォルダ。
- ディスククォータを有効にするNTFSドライブを右クリックし、[ プロパティ コンテキストメニューから。

- に切り替えます クォータ タブをクリックし、をクリックします クォータ設定を表示 ボタン。

- オンにします ディスククォータ管理を有効にする オプション。

- オンにします クォータ制限を超えるユーザーに対してディスク容量を拒否する 必要に応じてオプション。
- ボタンをクリックしてください クォータエントリ.
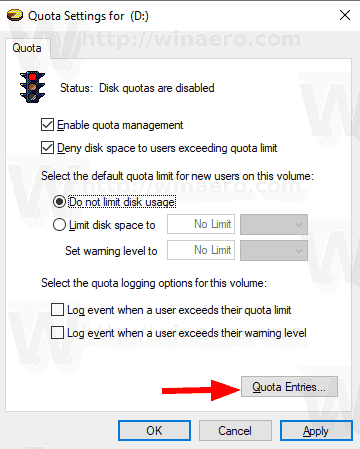
- 次のダイアログで、ディスククォータを設定するユーザーアカウントをダブルクリックします。 そのアカウントがリストに表示されない場合は、 クォータ>新しいクォータエントリ.. メニューから。
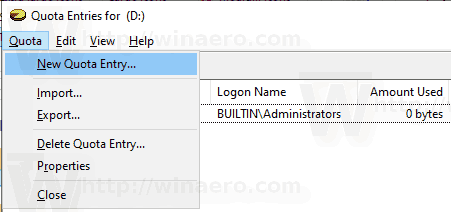
- 次のダイアログで、をクリックします 高度 ボタン。

- クリックしてください 今すぐ検索 ボタン。

- リストから、ディスククォータを指定するユーザーアカウントを選択し、[ わかった.
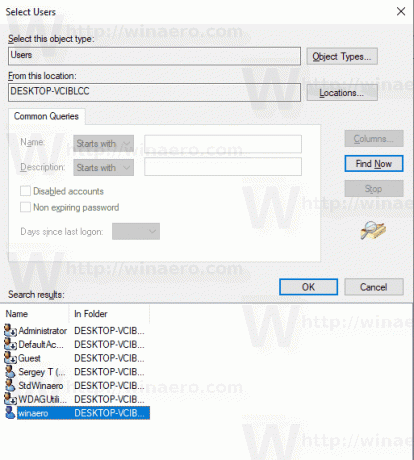
- [OK]をクリックして、新しいディスククォータエントリを追加します。
- 次のダイアログで、 ディスク容量を制限する、および制限に必要なスペースの量を指定し、ユーザーに警告が表示される前に指定します。

- クリック 申し込み と わかった.
それでおしまい。
おすすめされた: Windowsの問題を修正し、システムパフォーマンスを最適化するには、ここをクリックしてください


