Windows10でタッチパッドの感度を変更する
Windows10でタッチパッドの感度を変更する方法
タッチパッド(トラックパッド)を備えたラップトップをお持ちで、Windows 10にアップグレードした場合、またはデバイスにWindows 10がプリインストールされている場合は、感度を調整することをお勧めします。 使用できる2つの方法を次に示します。
広告
タッチパッドは、通常、ラップトップケースに統合されているポインティングデバイスです。 マウスの交換のように機能します。 デバイスにマウスが接続されていない場合、デバイスは正常に機能します。
Creators Updateバージョン1703以降、Windows10では高精度タッチパッドのマルチフィンガージェスチャを構成できます。 あなたがそのようなタッチパッドを備えたデバイスの幸運な所有者である場合、あなたは設定することができます そのためのマルチタッチジェスチャ.
タッチパッドを押しすぎていることに気付いた場合は、タッチパッドの感度を上げると問題が解決するはずです。 また、応答性が高すぎて誤ってクリックした場合は、感度を下げる必要があります。
Windows10でタッチパッドの感度を変更するには
- 開ける 設定.
- [デバイス]-[タッチパッド]に移動します。

- 下 タッチパッドの感度、 選択する 最も感度が高い、高感度、中感度、 また 低感度. 新しい値を試して、自分に最適なものを確認してください。
- 中感度 デフォルト値です。
または、レジストリの調整を適用することもできます。 方法は次のとおりです。
レジストリのタッチパッド感度を変更する
- を開きます レジストリエディタアプリ.
- 次のレジストリキーに移動します。
HKEY_CURRENT_USER \ SOFTWARE \ Microsoft \ Windows \ CurrentVersion \ PrecisionTouchPad
レジストリキーに移動する方法を見る ワンクリックで. - 右側で、新しい32ビットDWORD値を変更または作成します AAPThreshold.
注:あなたが 64ビットWindowsを実行している それでも、32ビットのDWORD値を作成する必要があります。 - その値データを次のように設定します。
- 0 ==最も敏感
- 1 ==高感度
- 2 ==中感度(デフォルト)
- 3 ==低感度
- レジストリの調整によって行われた変更を有効にするには、次のことを行う必要があります。 サインアウト ユーザーアカウントにサインインします。
これで完了です。
また、タッチパッドデバイスで使用できるドライバーには、感度など、タッチパッドパラメーターの多くを調整できるオープンセットアップユーティリティが含まれている場合があることに注意してください。 Elan、Synapticsなどのベンダーには、従来のコントロールパネルや マウスのプロパティ ダイアログ。 それらをチェックしてください。
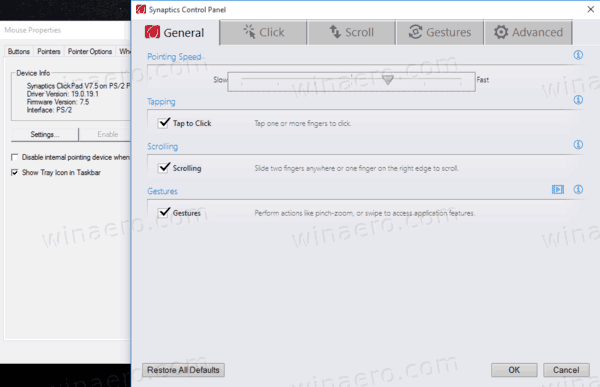
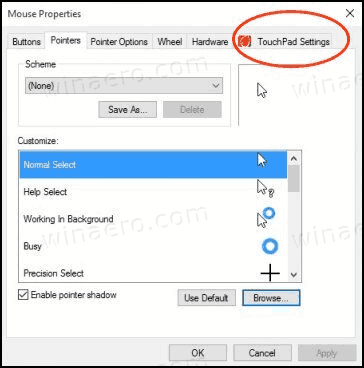
それでおしまい。
関連記事:
- Windows10で仮想タッチパッドを有効にする方法
- 修正:Windows10でタッチパッドの左クリックが断続的に機能しない
- Windows10でマウスが接続されているときにタッチパッドを無効にする
- Windows10でマルチフィンガータッチパッドジェスチャを構成する

