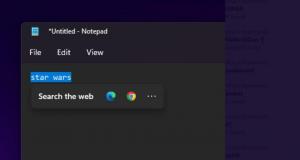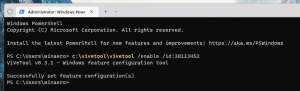Windows10で管理者として常にコマンドプロンプトを実行する方法
管理者としてコマンドプロンプトを頻繁に起動する必要がある場合は、時間を節約して特別なショートカットを作成できます。 Windows 10では、2つの異なる方法で可能です。 それがどのように行われるか見てみましょう。
最初の方法はかなり古いものです。 これは、WindowsVista以降で知られています。 アイデアは、通常のショートカットを変更し、ショートカットのプロパティで[管理者として実行]を有効にすることです。
方法1。 通常のショートカットを変更する
- デスクトップを右クリックし、コンテキストメニューから[新規]-[ショートカット]を選択します。
- タイプ cmd.exe [ターゲット]ボックスで。
- 新規ショートカットウィザードを終了します。 作成したショートカットを右クリックして、コンテキストメニューの[プロパティ]を選択します。
- [プロパティ]ウィンドウの[ショートカット]タブで、[ 高度 ボタン。
- 以下に示すように、[管理者として実行]チェックボックスをオンにします。
唯一の問題は、このショートカットをクリックするたびに、UACの確認を求められることです。
これは煩わしい場合があります。 2番目の方法にはこの問題はありません。
方法2。 タスクスケジューラを使用する
UACプロンプトをスキップして、昇格したcmd.exeを起動するには、Windowsタスクスケジューラで特別なタスクを作成して、管理者権限でアプリを実行できるようにする必要があります。 タスクスケジューラには、使用するグラフィカルMMCバージョン(taskschd.msc)があります。
ステップバイステップの説明はかなり長いです。 ありがたいことに、私はすでにここでそれをカバーしました:
Windows10でUACプロンプトをスキップするための昇格されたショートカットを作成する
次の手順に従って、次のタスクを作成し、コンソールツールschtasksを使用して実行します。
時間を節約するために、WinaeroTweakerを使用できます。 「高架ショートカット」と呼ばれる機能は、上記のすべてを実行し、高架ショートカットをすばやく作成するのに役立ちます。
- ダウンロードして解凍します Winaero Tweaker アプリ。
- [ツール] \ [高架ショートカット]に移動します。
- 使いやすいユーザーインターフェイスを使用してショートカットを作成すれば完了です。
また、WinaeroTweakerにはもう1つの良い点があります。 デフォルトでは、タスクスケジューラはすべてのタスクを通常未満のプロセス優先度で実行します。 ただし、WinaeroのElevated Shortcutは、通常の優先度でショートカットを実行することでこれを修正します。
それでおしまい。