Windows10でファイル共有の暗号化レベルを変更する
Windows 10では、ユーザーはローカルに接続されたプリンターと保存されたファイルをネットワーク経由で他のユーザーと共有できます。 共有ファイルには、他のユーザーとの読み取りおよび書き込みのためにアクセスできます。 共有プリンターは、リモートコンピューターでの印刷に使用できます。 Windowsは、デフォルトでファイル共有接続を保護するために128ビット暗号化を使用します。 一部のデバイスは128ビット暗号化をサポートしておらず、40ビットまたは56ビットの暗号化を使用する必要があります。 Windows10でファイル共有の暗号化レベルを切り替える方法は次のとおりです。
広告
既定では、Windows 10では、プライベート(ホーム)ネットワーク上でのみファイルとプリンターの共有が許可されています。 ネットワークタイプがパブリックに設定されている場合は無効になります。
アカウントにサインインしていて、ネットワークが初めて動作するときに、Windows 10は、接続しているネットワークの種類(ホームまたはパブリック)を尋ねます。 サイドバーのプロンプトで、接続したばかりのネットワーク上のPC、デバイス、およびコンテンツを検索するかどうかを尋ねられます。
 あなたが選ぶなら はい、OSはそれをプライベートネットワークとして構成し、ネットワーク検出をオンにします。 パブリックネットワークの場合、検出とアクセスが制限されます。 リモートPCからコンピューターにアクセスする必要がある場合、またはローカルネットワーク上のPCとデバイスを参照する必要がある場合は、ホーム(プライベート)に設定する必要があります。 これらのネットワーク検出および共有機能を正しく機能させるには、ファイルとプリンターの共有をオンにする必要があります。
あなたが選ぶなら はい、OSはそれをプライベートネットワークとして構成し、ネットワーク検出をオンにします。 パブリックネットワークの場合、検出とアクセスが制限されます。 リモートPCからコンピューターにアクセスする必要がある場合、またはローカルネットワーク上のPCとデバイスを参照する必要がある場合は、ホーム(プライベート)に設定する必要があります。 これらのネットワーク検出および共有機能を正しく機能させるには、ファイルとプリンターの共有をオンにする必要があります。
次の記事を参照してください。
- Windows 10でネットワークの場所の種類(パブリックまたはプライベート)を変更する
- Windows10でPowerShellを使用してネットワークの場所の種類を変更する
Windows10でファイル共有の暗号化レベルを変更する方法を見てみましょう。 続行する前に、ユーザーアカウントに次の内容があることを確認してください 管理者権限.
Windows10でファイル共有の暗号化レベルを変更するには、 以下をせよ。
- を開きます コントロールパネル アプリ。
- コントロールパネル\ネットワークとインターネット\ネットワークと共有センターに移動します。

- 左側のリンクをクリックします 共有の詳細設定を変更する.

- 次のページで、 すべてのネットワーク セクション。
- 下 ファイル共有接続、適切なオプションを有効にし、 128ビット暗号化を使用してファイル共有接続を保護します また 40ビットまたは56ビットの暗号化を使用するデバイスのファイル共有を有効にする、あなたが望むものに応じて。
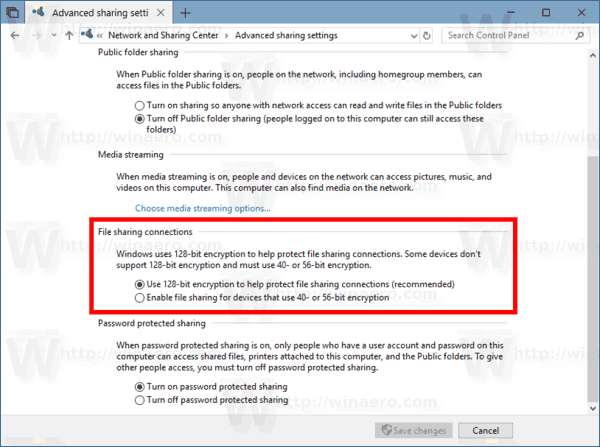
- ボタンをクリックしてください 変更内容を保存.
これで完了です。
または、レジストリの調整を適用することもできます。
レジストリを微調整してファイル共有の暗号化レベルを変更する
以下の手順に従ってください。
- を開きます レジストリエディタアプリ.
- 次のレジストリキーに移動します。
HKEY_LOCAL_MACHINE \ SYSTEM \ CurrentControlSet \ Control \ Lsa \ MSV1_0
レジストリキーに移動する方法を見る ワンクリックで.
- 右側で、新しい32ビットDWORD値を変更または作成します NtlmMinClientSec.
注:あなたが 64ビットWindowsを実行している それでも、32ビットのDWORD値を作成する必要があります。
40ビットまたは56ビットの暗号化の場合は、その値を0に設定します。
128ビット暗号化の場合、値は10進数で536870912に設定されます。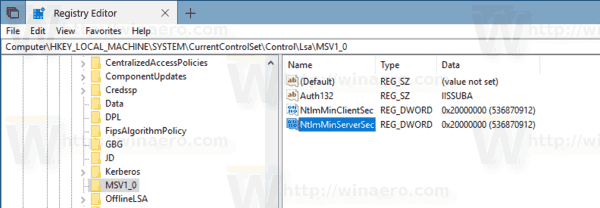
- 値についても同じことを繰り返します NtlmMinServerSec.
- Windows10を再起動します.
時間を節約するために、次のすぐに使用できるレジストリファイルをダウンロードできます。
レジストリファイルをダウンロードする
それでおしまい。


