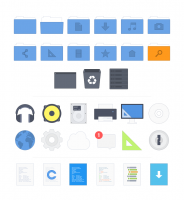Windows11でWindowsフォトビューアーを有効にする方法
Windows 10以降に使用されているデフォルトのフォトアプリに満足できない場合は、Windows11でWindowsフォトビューアーを有効にできます。 Microsoftは、デフォルトの画像ビューアとして写真アプリを使用しています。 幸いなことに、従来のWindowsフォトビューアーは引き続き利用できます。 それを機能させるには、アクティブ化する必要があります。
ここでの唯一の問題は、MicrosoftがWindowsフォトビューアーアプリのデフォルトのファイルの関連付けを削除したことです。 この変更により、アプリをデフォルトの画像ハンドラーとして選択することはできません。
幸いなことに、修正は簡単です。 あなたがする必要があるのは、キーの下のレジストリに適切なエントリを追加することです HKEY_LOCAL_MACHINE \ SOFTWARE \ Microsoft \ Windows Photo Viewer \ Capabilities \ FileAssociations. これがその方法です。
Windows11でWindowsフォトビューアーを有効にする
Windows11で従来のWindowsフォトビューアーアプリを有効にするには、いくつかの手順を実行する必要があります。 まず、レジストリでアプリをアクティブ化する必要があります。 次に、画像ファイルをWindowsフォトビューアーに関連付けて、 デフォルトのアプリ 彼らのために。 オプションで、を追加できます プレビュー 従来のPhotoviewerアプリを呼び出すコンテキストメニュー項目。
クラシックWindowsフォトビューアーアプリを有効にする
- ダウンロード これらのレジストリファイル ZIPアーカイブで。
- 含まれているREGファイルを任意のフォルダーに抽出します。
- ダブルクリック Classic PhotoViewer.regを有効にする ファイルを作成し、マージ操作を確認します。
- REGの内容をレジストリに追加したら、ファイルの関連付けを次のように設定する必要があります。 Windowsフォトビューアー.
レジストリファイルはシステム登録を復元し、Windowsフォトビューアーアプリを有効にします。 また、ZIPアーカイブには元に戻る調整が含まれています。 Classic PhotoViewer.regを無効にする. これにより、Windows 11のデフォルトを復元し、OSでのフォトビューアーアプリの登録を取り消すことができます。 仕組みは次のとおりです。
どのように機能しますか
レジストリファイルは、フォトビューアに不足している「機能」を再作成します。 特に、次のファイルタイプを処理できることをアプリに「通知」します。
- ".bmp" = "PhotoViewer。 FileAssoc。 ビットマップ」
- ".dib" = "PhotoViewer。 FileAssoc。 ビットマップ」
- ".jpg" = "PhotoViewer。 FileAssoc。 JPEG」
- ".jpe" = "PhotoViewer。 FileAssoc。 JPEG」
- ".jpeg" = "PhotoViewer。 FileAssoc。 JPEG」
- ".jxr" = "PhotoViewer。 FileAssoc。 JPEG」
- ".jfif" = "PhotoViewer。 FileAssoc。 JFIF」
- ".wdp" = "PhotoViewer。 FileAssoc。 WDP」
- ".png" = "PhotoViewer。 FileAssoc。 PNG」
- ".gif" = "PhotoViewer。 FileAssoc。 TIFF」
- ".tiff" = "PhotoViewer。 FileAssoc。 TIFF」
- ".tif" = "PhotoViewer。 FileAssoc。 TIFF」
これらのエントリは、キーの下に追加する必要があります HKEY_LOCAL_MACHINE \ SOFTWARE \ Microsoft \ Windows Photo Viewer \ Capabilities \ FileAssociations.
簡単なヒント:Winaero Tweaker ユーザーは、ワンクリックでWindows11のWindowsフォトビューアーを有効にできます。 アプリの左側のペインで、次の場所に移動します クラシックアプリを入手> Windowsフォトビューアーをアクティブ化.
同じ名前のボタンをクリックすると、出来上がりです。アプリが有効になります。
ただし、ファイルエクスプローラーやその他のアプリで画像を開くことはできません。 それを修正しましょう。
Windowsフォトビューアーをデフォルトの画像アプリにします
これをデフォルトの画像ビューアにする方法は2つあります。 最初の方法は非常に簡単です。 アプリをアクティブ化すると、任意の画像を開き、[ファイルを開く]ダイアログでWindowsフォトビューアーを指定できます。 もう1つの方法は、設定アプリです。
方法1-ファイルエクスプローラーを使用する
- ファイルエクスプローラーを開きます(を押します 勝つ + E).
- 画像ファイルをダブルクリックします。 PNG拡張子. 次のダイアログが表示されます。
- 利用可能なアプリのリストでWindowsフォトビューアーの項目をクリックします。
- チェックしてください 常にこのアプリを使用して.pngファイルを開きます オプションをクリックしてクリックします わかった。
- jpg、jpeg、bmp、および従来のフォトビューアーアプリで開く必要のあるその他の画像ファイルタイプについて、手順1〜2を繰り返します。
これで完了です。 これで、Windowsフォトビューアーが、手動で開いたすべてのファイルタイプのデフォルトの画像アプリとして設定されます。
または、同じ設定アプリを使用することもできます。
方法2-設定アプリ
- 開ける Windowsの設定 を押すことによって 勝つ + 私 または使用 その他の方法.
- クリック アプリ 左に。
- クリック デフォルトのアプリ 右ペインにあります。
- インストールされているアプリのリストを下にスクロールしてWindowsフォトビューアーを表示し、クリックします。
- 次のアプリで、リストされている各ファイルタイプのデフォルトアプリとして設定します。
これにより、Windows11でWindowsフォトビューアーが完全に有効になります。 ここでやめることもできますが、もう1つやるべきことがあります。
Windows11のフォトビューアーの画像プレビューコンテキストメニューを追加
覚えているかと思いますが、Windows 7の従来のフォトビューアーアプリには、画像の「プレビュー」コマンドがありました。 コンテキストメニューは次のコマンドを呼び出します。
rundll32.exe "%ProgramFiles%\ Windows Photo Viewer \ PhotoViewer.dll"、ImageView_Fullscreen
このコンテキストエントリの優れている点は、画像ビューアとして別のアプリが設定されている場合でも機能することです。 例えば。 デフォルトの写真アプリで画像を開くことができます。[画像プレビュー]コンテキストメニューでは、選択した画像が常にWindowsフォトビューアーで開きます。
悪くないですね。
Windows 11でフォトビューアーの画像プレビューコンテキストメニューを追加するには、次の手順を実行します。
- でZIPアーカイブをダウンロードする このリンク.
- 2つのREGファイルを任意のディレクトリに抽出します。
- を開きます
Image Preview.regファイル。 - レジストリへの変更の追加を確認します。
- 次に、画像を右クリックして、 その他のオプションを表示>画像プレビュー コンテキストメニューから。 これにより、従来のWindowsフォトビューアーで画像が開きます。
ダウンロードしたZIPアーカイブには、undoREGファイルも含まれています。 ImagePreview.regを元に戻す. いつでもダブルクリックして、新しく追加された[画像プレビュー]オプションをコンテキストメニューから削除できます。
コンテキストメニューを微調整してくれた読者「ThePhinx」に感謝します。
これが、Windows11でWindowsフォトビューアーアプリを有効にする方法です。