Windows10の[送信]メニューからドライブを非表示にする方法
「送信先」コンテキストメニュー項目は、エクスプローラーアプリの非常に古いコマンドです。 これは、すべてのWindowsユーザーにはおなじみかもしれません。 今日は、Windows10のファイルエクスプローラーの[送信]コンテキストメニューからネットワークとリムーバブルドライブを非表示にするための秘訣を紹介します。
広告
[送信]メニューには、PCで使用可能なリムーバブルドライブとネットワークドライブのリストが含まれています。 この機能を使用しない場合は、[送信]メニューでハードドライブを無効にすることができます。 メニューが少しスピードアップし、雑然としなくなります。
目次。
- Windows10の[送信]メニューからネットワーク共有とドライブを非表示にする方法
- すべてのユーザーのWindows10の[送信]メニューからネットワーク共有とドライブを非表示にする方法
- Windows10の[送信]メニューからネットワーク共有とドライブを一時的に非表示にします
Windows10の[送信]メニューからネットワーク共有とドライブを非表示にする方法
- 開ける レジストリエディタ.
- 次のレジストリキーに移動します。
HKEY_CURRENT_USER \ Software \ Microsoft \ Windows \ CurrentVersion \ Policies \ Explorer
ヒント: ワンクリックで目的のレジストリキーにジャンプする方法.
そのようなレジストリキーがない場合は、作成するだけです。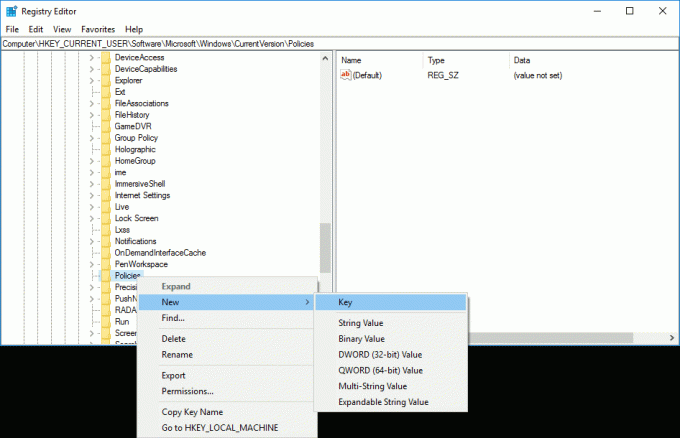
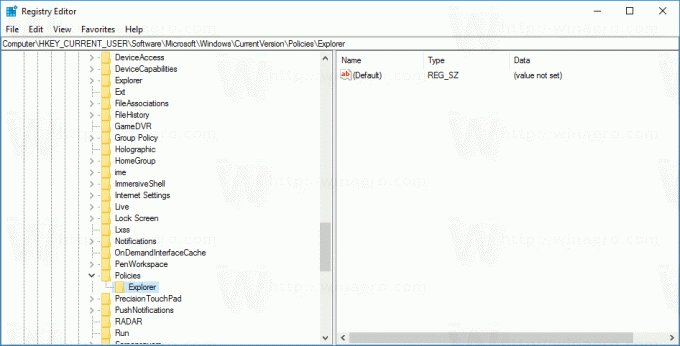
- 右側のペインで、という名前の新しい32ビットDWORD値を作成します NoDrivesInSendToMenu. 1に設定します。 注:あなたが 64ビットWindowsを実行している それでも、32ビットのDWORD値を作成する必要があります。
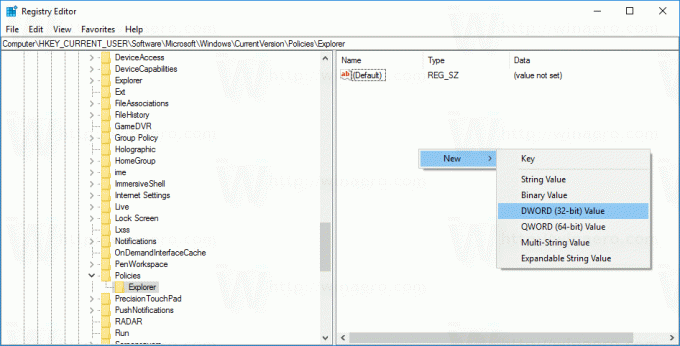
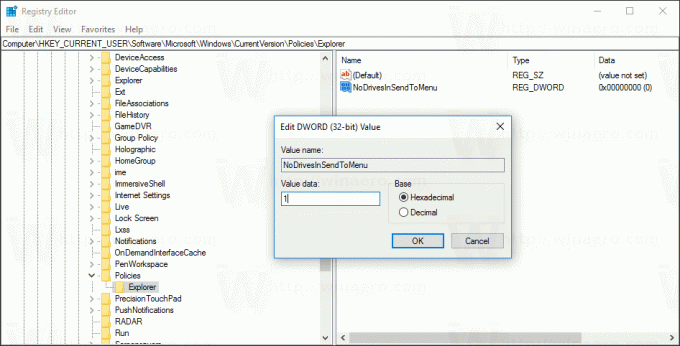
- レジストリエディタを閉じて Explorerシェルを再起動します. 場合によっては、 Windowsを再起動します.
これで、現在のユーザーアカウントの[送信]メニューからドライブが非表示になります。
前: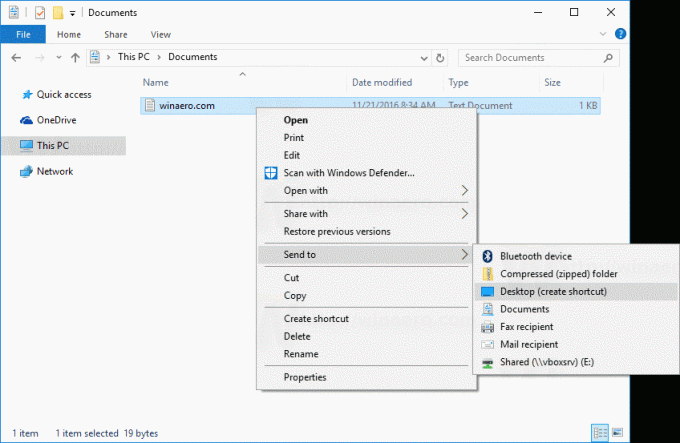 後:
後:

すべてのユーザーのリムーバブルドライブとネットワークドライブを非表示にする必要がある場合は、以下で説明するように、HKEY_LOCAL_MACHINEキーの下に同じ調整を適用します。
すべてのユーザーのWindows10の[送信]メニューからネットワーク共有とドライブを非表示にする方法
- 開ける レジストリエディタ.
- 次のレジストリキーに移動します。
HKEY_LOCAL_MACHINE \ Software \ Microsoft \ Windows \ CurrentVersion \ Policies \ Explorer
ヒント: ワンクリックで目的のレジストリキーにジャンプする方法.
そのようなレジストリキーがない場合は、作成するだけです。 - 右側のペインで、という名前の新しいDWORD値を作成します NoDrivesInSendToMenu. 1に設定します。
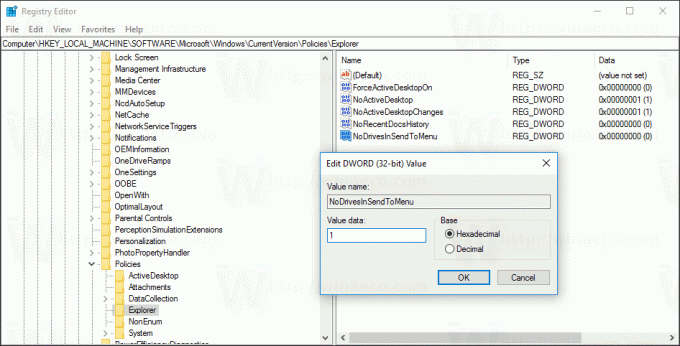
- レジストリエディタを閉じて Explorerシェルを再起動します. 場合によっては、 Windowsを再起動します.
上記の微調整は Windows7およびWindows8に適用可能.
Windows10の[送信]メニューからネットワーク共有とドライブを一時的に非表示にします
Windows10のファイルエクスプローラーに変更があります。 拡張された[送信]メニューは付属していません。
ファイルエクスプローラーには、Windows 8、Windows 7、およびWindowsVistaの[送信]メニューの拡張バージョンがありました。
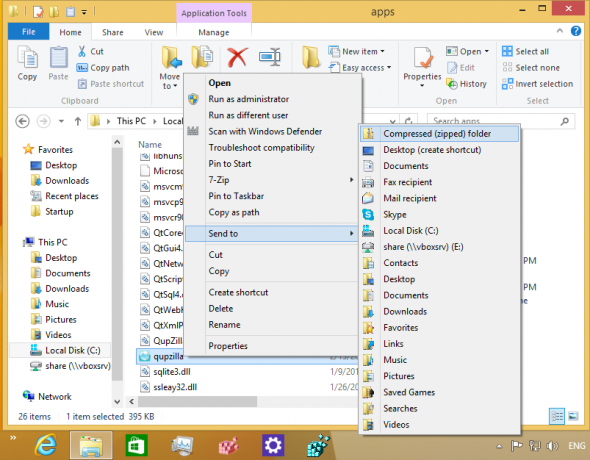
それを表示するには、を押し続けることができます シフト キーボードのキーを押してから、ターゲットファイルを右クリックし、コンテキストメニューの[送信先]項目を選択します。 このトリックについては、次の記事の前半で説明しました。 エクスプローラーで拡張送信先メニューを表示する方法.
Windows 10では、Microsoftは[送信]メニューの動作を変更しました。 Shiftキーのトリックを使用して拡張送信先メニューを開こうとすると、メニューがさらに縮小されます。 ネットワークとリムーバブルドライブは付属しません。
通常の[送信]メニュー: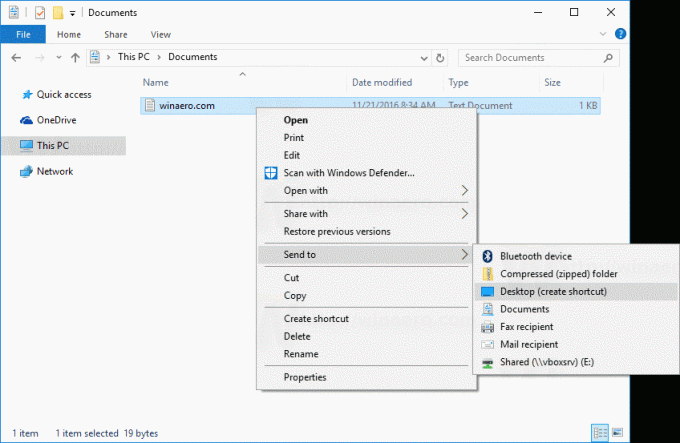 Shiftキーを押したままの[送信]メニュー:
Shiftキーを押したままの[送信]メニュー: それでおしまい。
それでおしまい。

