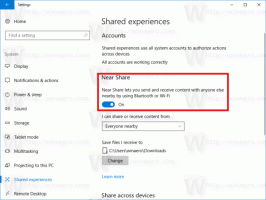Windows10でワードパッドをアンインストールする
Windows10でワードパッドをアンインストールまたはインストールする方法
少なくとも 18963をビルド、 ウィンドウズ10 ペイントアプリとワードパッドアプリの両方を一覧表示します オプション機能ページ。 これは、両方のアプリをアンインストールできることを意味します。 Windows10でワードパッドをアンインストールする方法は次のとおりです。
ワードパッドは非常にシンプルなテキストエディタであり、メモ帳よりも強力ですが、MicrosoftWordやLibreOfficeWriterよりも機能が豊富ではありません。 複雑な書式設定なしで単純なテキストドキュメントを作成するのに適しています。
ヒント:あなたは興味があるかもしれません ワードパッドのキーボードショートカットを学ぶ.
ワードパッドアプリの削除に関心がある場合は、設定アプリまたはDISMを使用できます。 これがその方法です。
Windows10でワードパッドをアンインストールするには
- 設定を開く.
- [アプリ]> [アプリと機能]に移動します。
- クリックしてください オプション機能 右側のリンク。
- 次のページで、をクリックします ワードパッド リストのエントリ。
- クリックしてください アンインストール ボタン。
これで完了です。 これにより、ワードパッドアプリがアンインストールされます。
後で、次のように復元できます。
Windows10にワードパッドをインストールするには
- 設定を開く.
- [アプリ]> [アプリと機能]に移動します。
- クリックしてください オプション機能 右側のリンク。
- 次のページで、ボタンをクリックします 機能を追加します。
- 次のページのリストでワードパッドアプリを見つけ、その名前の横にあるチェックボックスをオンにします。
- クリックしてください インストール ボタン。
これで完了です。
または、DISMを使用してWindows10にワードパッドをインストールまたはアンインストールすることもできます。
DISMを使用したワードパッドのインストールまたはアンインストール
- 開く 昇格したコマンドプロンプト.
- ペイントアプリをアンインストールするには、コマンドを実行します
dism / Online / Remove-Capability / CapabilityName:Microsoft。 ウィンドウズ。 ワードパッド~~~~ 0.0.1.0. - Microsoftペイントを復元(インストール)するには、コマンドを実行します
dism / Online / Add-Capability / CapabilityName:Microsoft。 ウィンドウズ。 ワードパッド~~~~ 0.0.1.0. - これで完了です。
このようにして、理由がある場合は、従来のワードパッドアプリをすばやく削除または復元できます。
それでおしまい。
興味のある記事。
- Windows10のオプション機能を管理する