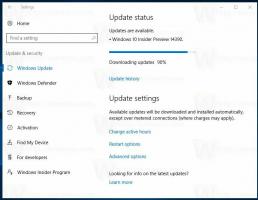Windows10でドライブをデフラグする方法
PCの内蔵ディスクドライブを最適化することは、PCのパフォーマンスを向上させる非常に重要なプロセスです。 幸い、Windowsには、この重要なプロセスを実行するためのツールが多数含まれています。 今日は、Windows10でドライブを最適化する方法を説明します。
広告
箱から出して、Windows 10はハードドライブの場合は週に1回ディスクの最適化を実行し、SSDの場合はSSDTRIM操作を実行します。 アクティブな使用中は、ファイルシステムの断片化が原因でハードドライブのパフォーマンスが低下し、アクセスが著しく遅くなります。 時間。 SSDは、ドライブの任意の部分に保存されているデータへのアクセス時間が非常に速く、デフラグする必要はありませんが、TRIMコマンドを送信して 使用されなくなった未使用のブロックを消去するSSDコントローラー。これにより、実際にそれらのブロックに新しいデータを書き込むときが来ても、パフォーマンスは低下しません。 影響を受ける。
最新のWindowsバージョンは、ドライブの仕様に応じて適切な最適化方法と期間を選択するのに十分なほどスマートです。 デフォルトのスケジュールを変更する必要がある場合は、個々のドライブに対して変更するか、完全に無効にすることができます。 次の記事を参照してください。
Windows10でスケジュールに従ってドライブを最適化する
ドライブを手動で最適化する必要がある場合は、次の方法で最適化できます。
Windows10でドライブをデフラグするには、 以下をせよ。
- ファイルエクスプローラーを開く.
- に移動します このPCフォルダ.
- デフラグするドライブを右クリックして、 プロパティ コンテキストメニューから。

- に切り替えます ツール タブをクリックしてボタンをクリックします 最適化 下 ドライブの最適化と最適化.
![[ドライブのプロパティ] [ツール]タブ](/f/5d53f02846ab35851e8d36b480613b2e.png)
- 次のウィンドウで、をクリックします 分析する ボタンをクリックして、最適化する必要があるかどうかを確認します。

- ドライブを最適化するには、 最適化 ボタン。 ドライブ上のファイルシステムが10%を超えて断片化されている場合は、最適化する必要があります。
コマンドプロンプトでドライブをデフラグする
コマンドプロンプトでドライブを最適化する方法があります。 これがその方法です。
- 開ける 昇格したコマンドプロンプト.
- 次のコマンドを入力して、C:ドライブを最適化します。
デフラグC:/ O - C:の部分を、最適化およびデフラグする必要のあるドライブ文字に置き換えます。
defragコマンドは、次のコマンドライン引数とオプションをサポートします。
構文:
デフラグ
| / C | / E [ ] [/ H] [/ M [n] | [/ U] [/ V]] [/ I n] どこ
省略されている(従来のデフラグ)、または次のようになります。
/ A | [/ D] [/ K] [/ L] | / O | /NSまたは、ボリュームですでに進行中の操作を追跡するには、次のようにします。
デフラグ/NS パラメーター:
値の説明
/ A指定されたボリュームで分析を実行します。
/ Cすべてのボリュームで操作を実行します。
/ D従来のデフラグを実行します(これがデフォルトです)。
/ E指定されたボリュームを除くすべてのボリュームで操作を実行します。
/ G指定されたボリュームのストレージ階層を最適化します。
/ H通常の優先度で操作を実行します(デフォルトは低です)。
/ I n層の最適化は、各ボリュームで最大n秒間実行されます。
/ K指定されたボリュームでスラブ統合を実行します。
/ L指定されたボリュームでリトリムを実行します。
/ M [n]バックグラウンドで並行して各ボリュームで操作を実行します。
最大n個のスレッドがストレージ層を並行して最適化します。/ Oメディアタイプごとに適切な最適化を実行します。
/ T指定されたボリュームですでに進行中の操作を追跡します。
/ U操作の進行状況を画面に印刷します。
/ V断片化統計を含む詳細出力を出力します。
/ X指定されたボリュームで空き領域の統合を実行します。
たとえば、すべてのパーティションを一度に最適化するには、次のコマンドを実行します。
デフラグ/ C / O
PowerShellでドライブを最適化する
PowerShellを使用してWindows10でドライブを最適化することができます。 Optimize-Volumeコマンドレットを使用する必要があります。 開ける 昇格されたPowerShell 以下のコマンドを入力します。
最適化-ボリューム-DriveLetterdrive_letter -Verbose
「drive_letter」の部分をパーティションの実際のドライブ文字に置き換えます。 たとえば、次のコマンドはドライブDを最適化します。
最適化-ボリューム-DriveLetterD-詳細
このコマンドレットを使用すると、指定したパーティションを分析して断片化統計を確認できます。 コマンドは次のようになります。
最適化-ボリューム-DriveLetterC-分析-詳細
これにより、ドライブCの断片化統計が表示されます。
SSDドライブを使用している場合は、次のコマンドを使用する必要があります。
最適化-ボリューム-DriveLetterYourDriveLetter -ReTrim -Verbose

YourDriveLetter部分をソリッドステートドライブのパーティション文字に置き換えます。
次の記事を参照してください。
Windows10でSSDをトリミングする方法
それでおしまい。