Windows10で信頼性履歴のショートカットを作成する
前回の記事では、Windows10の非常に便利な信頼性履歴機能について説明しました。 アクションセンターに隠されており、開く前に何度もクリックする必要があります。 今日は、信頼性履歴のショートカットを作成してワンクリックで開く方法を説明します。
広告
信頼性履歴がPCの障害やアプリのクラッシュについて知るのに役立つ場合は、それを開くための特別なショートカットを作成することをお勧めします。 方法は次のとおりです。
に Windows10で信頼性履歴のショートカットを作成する、 以下をせよ。
デスクトップの空きスペースを右クリックして、[新規]-[ショートカット]を選択します。
ショートカットターゲットボックスに、次のテキストを入力またはコピーして貼り付けます。
perfmon / rel
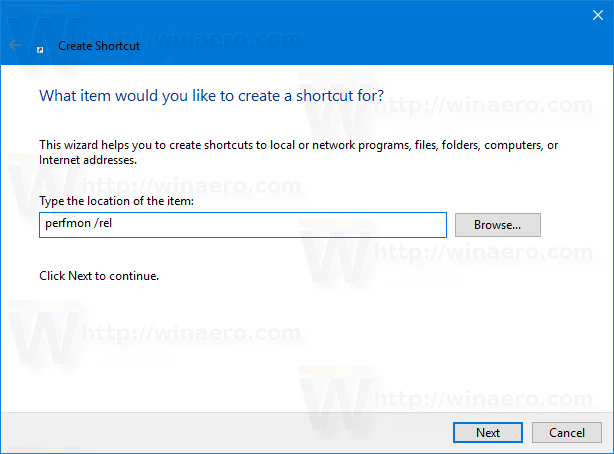
好みに応じてショートカットに名前を付けます。 ショートカット名には信頼性履歴が適しています。

これで完了です。
必要に応じて、ショートカットのアイコンをカスタマイズできます。 適切なアイコンは、ファイル「werconcpl.dll」にあります。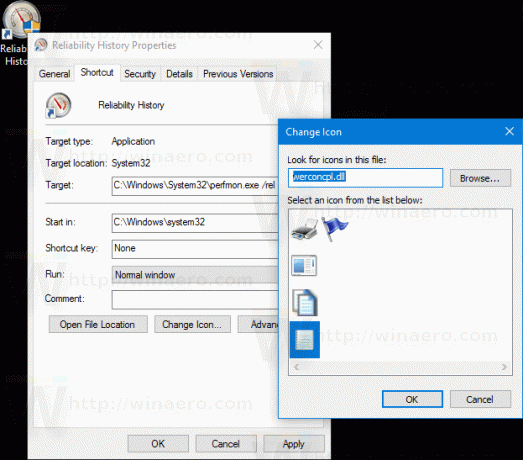
これからは、作成したショートカットを使用して、ワンクリックで信頼性履歴アプリを開くことができます。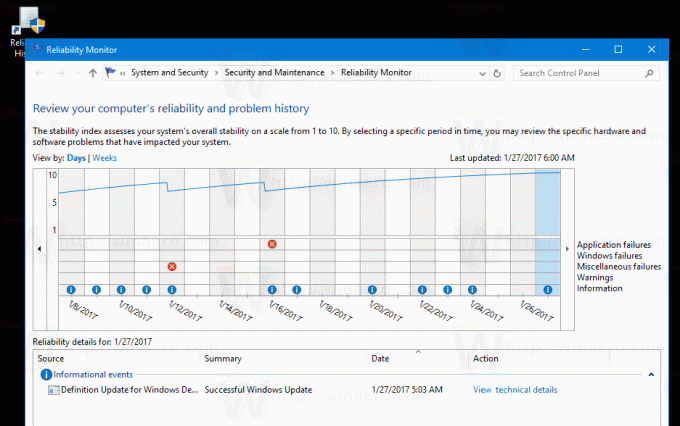
信頼性履歴レポートは次のようになります。
基本的には、さまざまなイベントに一致するアイコンが付いたグラフのように見えます。
情報記号は、正常に終了したアプリのインストールやアンインストールなどのソフトウェアイベントに使用されます。
失敗したソフトウェアのインストールとアンインストールの場合、グラフには警告サインが表示されます。
クラッシュなどのソフトウェア障害の場合、エラー記号が使用されます。
適切なアイコンをクリックすると、過去のイベントの詳細を確認できます。 私の場合、信頼性モニターはEdgeのいくつかのクラッシュを示しています。
ウィンドウの下部で、イベントについて詳しく知ることができます。 情報マークについては、「技術詳細の表示」リンクをクリックして詳細を確認できます。 エラーや障害については、利用可能な解決策をすばやく探すことができます。

信頼性の歴史 これは、オペレーティングシステムの安定性を確認し、障害について詳細に学習する必要がある場合に非常に便利なツールです。 作成したショートカットを使用すると、時間を節約し、オペレーティングシステムの状態をすばやく検査できます。

