Windows10でダウンロードフォルダを自動的にクリアする方法
Windows 10には、最近のビルドでダウンロードフォルダーを自動的にクリアする機能があります。 ビルド16199以降、[設定]に新しいオプションが表示されました。 使い方は次のとおりです。
広告
に Windows10で一時ファイルを自動的にクリアする、新しいオプションを有効にする必要があります。 [設定]を開き、[システム]-> [ストレージ]に移動します。 そこに、「StorageSense」という名前のオプションがあります。 有効にします。
次に、スイッチの下にある[空き容量を変更する方法を変更する]リンクをクリックします。
関連ページが開きます: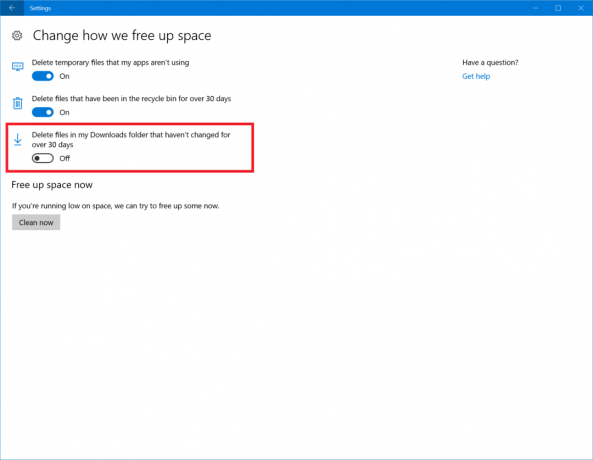
そこには、いくつかのオプションが表示されます。 必要なのは 30日以上変更されていないダウンロードフォルダー内のファイルを削除します。
ダウンロードフォルダに30日以上保存されているファイルは、たとえばこのクリーンアップの一環として削除されます。
これをオンにしておくことをお勧めします。 ダウンロードディレクトリには、不要になった古いファイルが引き続き保存され、ディスクドライブがジャンクでいっぱいになります。 このオプションを有効にすると、Windowsはそれらを自動的に削除し、ディスク領域を節約するだけでなく、ドライブをクリーンに保ちます。
ディスクドライブを自動的にクリーンアップする方法は他にもあります。これはWindows10で使用できます。 これらの記事をチェックしてください:
- ディスククリーンアップを使用した起動時に一時ディレクトリをクリアする. 組み込みのディスククリーンアップツール(cleanmgr.exe)を使用して、Windows10で一時ディレクトリを自動的にクリーンアップする方法について説明します。
- Windows10で一時ディレクトリを自動的にクリーンアップします. PCを起動するたびにTempフォルダーをクリーンアップする単純なバッチファイルを使用して一時ファイルをクリーンアップする方法を示します。
- Windows10で自動的にごみ箱を空にする
ダウンロードフォルダーから古いファイルを自動的に削除するネイティブ機能は、Windows10の組み込みのメンテナンスツールに対する最良の改善点の1つです。
マイクロソフトがこれを拡張して、Windows Update関連のファイル(新しいバージョンに置き換えられたファイルやソフトウェアディストリビューションフォルダーにダウンロードされた更新プログラムなど)もクリーンアップすることを願っています。


